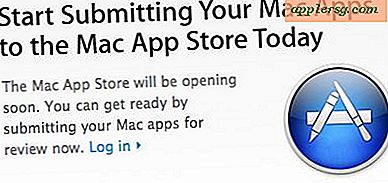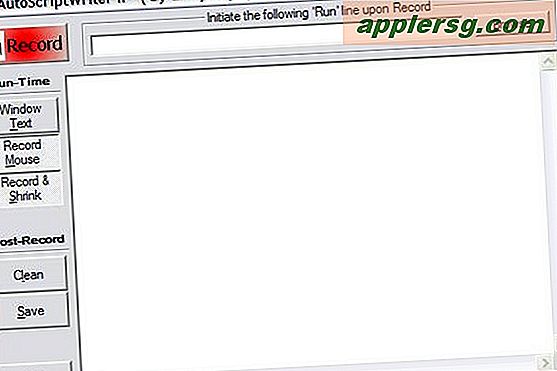स्कैन की गई छवि को वर्ड दस्तावेज़ में कैसे बदलें
Microsoft Word आपको अपनी फ़ाइलों, क्लिप आर्ट संग्रह, स्कैनर और अन्य अनुप्रयोगों से छवियों का उपयोग करने की अनुमति देता है। आप Microsoft Office दस्तावेज़ इमेजिंग के साथ नए या मौजूदा स्कैन को Word दस्तावेज़ में परिवर्तित कर सकते हैं, एक ऐसा अनुप्रयोग जो Office 2007 के माध्यम से Microsoft Office XP के साथ शिप करता है। यह स्कैन की गई छवि के भीतर किसी भी पाठ को पहचानता है और आपको अपनी स्कैन की गई फ़ाइल को Word में भेजने की अनुमति देता है। यदि स्कैन की गई छवि में टेक्स्ट शामिल है, तो आप इसे संपादन योग्य टेक्स्ट में कनवर्ट करना चुन सकते हैं। TIFF या Microsoft Office दस्तावेज़ इमेजिंग (MDI) प्रारूप को Word दस्तावेज़ में परिवर्तित किया जाता है।
चरण 1
विंडोज़ में "प्रारंभ" बटन का चयन करें। "प्रोग्राम," "माइक्रोसॉफ्ट ऑफिस," "माइक्रोसॉफ्ट ऑफिस टूल्स" और "माइक्रोसॉफ्ट ऑफिस डॉक्यूमेंट इमेजिंग" पर क्लिक करें।
चरण दो
Microsoft Office दस्तावेज़ इमेजिंग मेनू से "फ़ाइल" और "खोलें" चुनें। "ओपन" डायलॉग बॉक्स में स्कैन की गई छवि पर नेविगेट करें और उस पर डबल-क्लिक करें। यह प्रोग्राम में लोड होता है।
चरण 3
मेनू से "टूल्स" और "टेक्स्ट टू वर्ड" चुनें। "टेक्स्ट टू वर्ड" डायलॉग बॉक्स प्रकट होता है।
चरण 4
"सभी पृष्ठ" चुनें और "लेआउट विकल्प" के अंतर्गत "आउटपुट में चित्र बनाए रखें" चेक करें।
चरण 5
डिफ़ॉल्ट फ़ोल्डर को स्वीकार करें या बदलें जहां फ़ाइल सहेजी गई है। डिफ़ॉल्ट बदलने के लिए, "ब्राउज़ करें" पर क्लिक करें। उस फ़ोल्डर का चयन करें जहां आप "ब्राउज़ फॉर फोल्डर" डायलॉग बॉक्स में फाइलों को सहेजना चाहते हैं और "ओके" पर क्लिक करें। "टेक्स्ट टू वर्ड" डायलॉग बॉक्स को बंद करने के लिए "ओके" पर क्लिक करें।
चरण 6
Microsoft Office दस्तावेज़ इमेजिंग को स्कैन की गई छवि में किसी भी पाठ को पहचानने की अनुमति देने के लिए "ओके" पर क्लिक करें। आपको Microsoft Word के लिए निर्देशित किया गया है।
Word में Office बटन पर क्लिक करें और "इस रूप में सहेजें" चुनें। डायलॉग बॉक्स के नीचे "Save as type" विकल्प के लिए "Word Document" चुनें। एक फ़ाइल नाम दर्ज करें और "सहेजें" पर क्लिक करें।