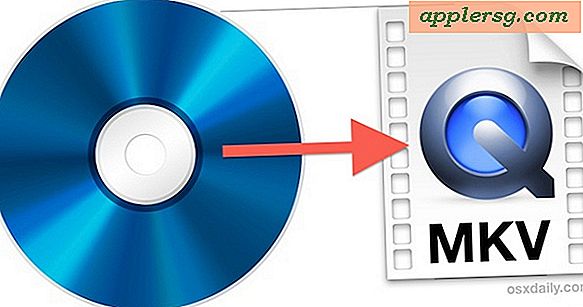Adobe CS4 के लिए संपर्क पत्रक कैसे बनाएं
Adobe Photoshop CS4 के रिलीज़ होने तक, आप सीधे उस प्रोग्राम में संपर्क पत्रक बना सकते थे। जब CS4 बाहर आया, तो फ़ंक्शन को Adobe Bridge CS4 में स्थानांतरित कर दिया गया ताकि इसका उपयोग अन्य क्रिएटिव सूट प्रोग्राम जैसे इलस्ट्रेटर के साथ किया जा सके। प्रक्रिया थोड़ी आसान भी हो गई, और अब संपर्क पत्रक को पोर्टेबल दस्तावेज़ प्रारूप फ़ाइलों के रूप में या वेब के लिए सहेजा जा सकता है।
चरण 1
Adobe Bridge CS4 खोलें और उस फ़ोल्डर में जाएँ जिसमें वे फ़ोटो हों जिन्हें आप अपनी संपर्क शीट में शामिल करना चाहते हैं। आप ऊपरी टूलबार में नेविगेशन टूल का उपयोग करके ऐसा कर सकते हैं जिसमें आमतौर पर ब्रिज आइकन के नीचे "कंप्यूटर" शब्द होगा। यदि आप इसे क्लिक करते हैं, तो आपकी हार्ड ड्राइव ब्रिज की मुख्य विंडो में दिखाई देगी। उस हार्ड ड्राइव पर क्लिक करें जहां आपकी तस्वीरें संग्रहीत हैं, फिर वह फ़ोल्डर ढूंढें जिसे आप चाहते हैं और उस पर डबल-क्लिक करें।
चरण दो
ब्रिज में मोड को डिफ़ॉल्ट "अनिवार्य" से "आउटपुट" पर स्विच करें। यह विंडो को "आउटपुट" मोड में बदल देगा और आपको दाहिने हाथ के पैलेट सेट में टूल का एक नया सेट देगा। "पीडीएफ" का चयन करें यदि यह पहले से ही "आउटपुट" टूल सेट के शीर्ष पर डिफ़ॉल्ट के रूप में नहीं चुना गया है। यह आपकी संपर्क पत्रक के प्रिंट का तरीका है। दूसरा विकल्प "वेब गैलरी" है। "पीडीएफ" चयन के नीचे, "टेम्पलेट" विकल्प हैं, जैसे "4"5 संपर्क पत्रक" और "58 संपर्क पत्रक।" इनमें से किसी एक को चुनें। इसके बाद, उस पेपर का आकार चुनें जिसे आप "दस्तावेज़" के तहत प्रिंट करना चाहते हैं और "लेआउट" में कितने कॉलम और पंक्तियाँ और थंबनेल किस आकार के होने चाहिए।
चरण 3
पैलेट के "ओवरले" भाग में अंतिम आउटपुट के लिए विकल्प चुनें। इनमें आम तौर पर "फ़ाइल नाम" और "एक्सटेंशन" शामिल होंगे, लेकिन यदि आप उन्हें नहीं चाहते हैं तो आपको इन्हें शामिल करने की आवश्यकता नहीं है। इसे हटाने के लिए बस प्रत्येक के बगल में स्थित चेक बॉक्स पर क्लिक करें। फिर अपनी छवियों के साथ टेक्स्ट का "फ़ॉन्ट," "शैली," "आकार" और "रंग" सेट करें। "ओवरले" के नीचे, आप "प्लेबैक" से अन्य विकल्प चुन सकते हैं या अपनी छवियों को चोरी से बचाने के लिए "वॉटरमार्क" जोड़ सकते हैं। सबसे नीचे "सेव के बाद पीडीएफ देखें" है। यदि आप संपर्क पत्रक को तुरंत PDF के रूप में देखना चाहते हैं, तो बॉक्स को चेक करें।
चरण 4
सामग्री नामक अनुभाग में मुख्य विंडो के नीचे से उन फ़ोटो को चुनें जिन्हें आप अपनी संपर्क शीट में शामिल करना चाहते हैं। आप पहले वाली पर क्लिक करके और फिर शिफ्ट की को पकड़कर आखिरी वाली पर क्लिक करके सन्निहित छवियों का चयन कर सकते हैं। गैर-सन्निहित छवियों का चयन करने के लिए कमांड कुंजी (मैक) या ऑल्ट की (विंडोज) का उपयोग करें। वे मुख्य विंडो में दिखाई देंगे। यह देखने के लिए कि आपकी संपर्क शीट कैसी दिखेगी, सही टूल सेट के शीर्ष पर "टेम्पलेट" के ठीक नीचे "रीफ्रेश पूर्वावलोकन" बटन पर क्लिक करें।
सही टूल सेट के नीचे स्क्रॉल करें जब आपके पास कॉन्टैक्ट शीट अपनी इच्छानुसार सेट हो जाए और "सेव" पर क्लिक करें। दिखाई देने वाले संवाद बॉक्स में, अपनी संपर्क पत्रक को नाम दें और इसे अपने इच्छित स्थान पर सहेजें।