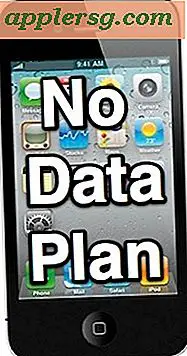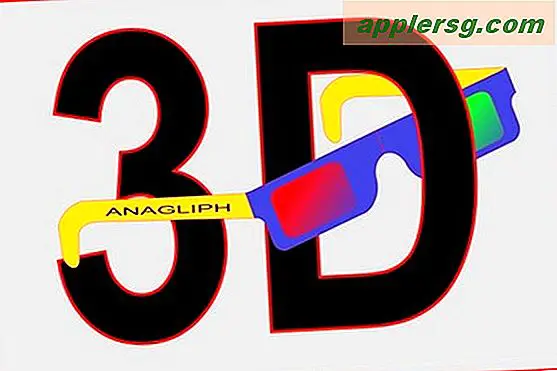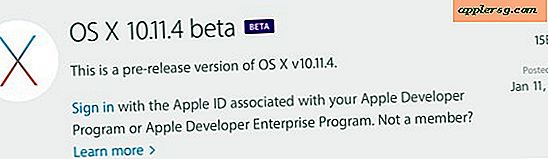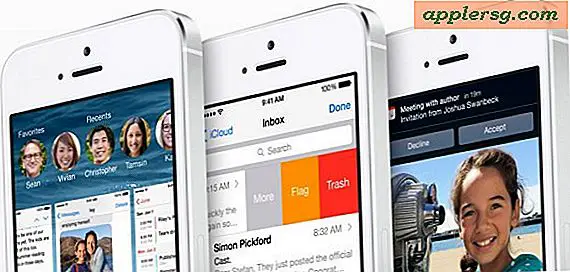एडोब फोटोशॉप में डीवीडी कवर कैसे बनाएं
Adobe Photoshop CC के साथ, अपने मूवी संग्रह के लिए किसी भी DVD कवर को फिर से डिज़ाइन करें या होम वीडियो के लिए नए कवर बनाएं। शुरू करने से पहले, डीवीडी केस को मापें जहां कवर रखा गया है या उसी प्रकार के केस पर इस्तेमाल किए गए कवर या इंसर्ट को मापें। एक विशिष्ट डीवीडी केस एक-टुकड़ा डालने का उपयोग करता है जो केंद्र में 1/2-इंच रीढ़ के साथ 10 1/2 इंच 5 3/4 इंच मापता है; हालांकि, आपके मामले के आयाम भिन्न हो सकते हैं।
DVD कवर के लिए आकार निर्दिष्ट करें
फोटोशॉप लॉन्च करें और दबाएं Ctrl-एन या चुनें नवीन व से फ़ाइल मेन्यू। डीवीडी कवर के लिए चौड़ाई और ऊंचाई दर्ज करें। मापन फ़ील्ड की इकाई पर क्लिक करें और उन्हें इंच में बदलें। दर्ज 300 रिज़ॉल्यूशन फ़ील्ड में और क्लिक करें ठीक है.
रीढ़ के लिए गाइड लाइन्स जोड़ें

दबाएं राय मेनू और चुनें नई गाइड. रीढ़ के बाएं किनारे के लिए स्थिति दर्ज करें, जो है 5 हमारे उदाहरण में इंच, a . का उपयोग करते हुए खड़ा अभिविन्यास। चुनते हैं नई गाइड फिर से और रीढ़ के दाहिने किनारे के लिए स्थिति दर्ज करें, जो है 5.5 हमारे उदाहरण में इंच। दबाएं राय तीसरी बार मेनू करें और चुनें लॉक गाइड परियोजना पर काम करते समय अपने आप को गलती से गाइड लाइन को हिलाने से रोकने के लिए।
रीढ़ में एक शीर्षक डालें Insert

का चयन करें कार्यक्षेत्र प्रकार उपकरण टूलबॉक्स में। यदि आप इसे नहीं देख सकते हैं, तो फ़्लाई-आउट मेनू प्रकट होने तक क्षैतिज प्रकार टूल को क्लिक करके रखें। कर्सर को रीढ़ की हड्डी पर खींचें, विकल्प बार में एक फ़ॉन्ट, फ़ॉन्ट आकार और फ़ॉन्ट रंग चुनें और फिर डीवीडी का शीर्षक टाइप करें।
यदि आप चाहें, तो टेक्स्ट बॉक्स में एक पंक्ति टाइप करें type क्षैतिज प्रकार उपकरण. दबाएं संपादित करें मेनू, चुनें परिवर्तन और फिर क्लिक करें 90-डिग्री दक्षिणावर्त घुमाएँ. फिर आप टेक्स्ट बॉक्स को स्पाइन एरिया में खींच सकते हैं।
स्पाइन टाइटल स्पेसिंग को एडजस्ट करें

दबाएं खिड़की मेनू और चुनें चरित्र कैरेक्टर पैनल खोलने के लिए। जबकि टेक्स्ट हाइलाइट किया गया है, क्लिक करें नज़र रखना कैरेक्टर पैनल में मेनू और अक्षरों के बीच की दूरी बढ़ाने के लिए मान बढ़ाएँ।
फ्रंट कवर पर एक शीर्षक डालें

टूलबॉक्स में हॉरिज़ॉन्टल टाइप टूल चुनें और सामने के कवर पर शीर्षक डालने के लिए कर्सर को कैनवास के ऊपरी दाएँ क्षेत्र पर खींचें। फ़ॉन्ट, फ़ॉन्ट आकार और फ़ॉन्ट रंग समायोजित करें और चुनें केंद्र संरेखण विकल्प बार में आइकन।
एक वैकल्पिक छवि डालें

तीर के आकार का क्लिक करें टूल ले जाएं टूलबॉक्स के शीर्ष पर, क्लिक करें फ़ाइल मेनू और चुनें जगह एंबेडेड कवर में एक छवि जोड़ने के लिए। खुलने वाली नेविगेशन विंडो से एक छवि का चयन करें और क्लिक करें जगह. को होल्ड करते हुए किसी भी कोने को खींचें खिसक जाना छवि के आयामों को विकृत किए बिना आवश्यकतानुसार आकार बदलने के लिए कुंजी और दबाएं दर्ज. छवि को स्थिति में खींचें। यह ठीक है अगर छवि का हिस्सा कैनवास के किनारे पर चला जाता है।
परत की स्थिति को आवश्यकतानुसार समायोजित करें

लेयर्स पैनल में टेक्स्ट लेयर्स के नीचे इमेज की लेयर को ड्रैग करें ताकि टेक्स्ट कैनवास पर दिखाई दे।
शीर्षक में एक परत शैली जोड़ें

यदि वांछित हो, तो परत शैली लागू करने के लिए परत पैनल में शीर्षक की परत का चयन करें, और a . का चयन करें परछाई डालना या फिर बाहरी चमक. यह न केवल शीर्षक को अधिक दृष्टिगत रूप से दिलचस्प बनाता है, बल्कि जब यह किसी छवि के ऊपर होता है तो शीर्षक को बाहर खड़ा करने में मदद करता है।
परत शैली को कॉन्फ़िगर करें

लेयर स्टाइल विंडो को रास्ते से बाहर खींचें ताकि आप शीर्षक को कैनवास पर देख सकें और फिर सेटिंग्स को समायोजित कर सकें। यदि आप ड्रॉप शैडो का उपयोग कर रहे हैं, तो इसे खींचें drag अस्पष्टता छाया को हल्का या गहरा बनाने के लिए स्लाइडर। बढ़ाओ फैलाव पाठ से छाया की दूरी बढ़ाने के लिए। बढ़ाओ आकार छाया को बड़ा करने के लिए। को बदलें कोण छाया की दिशा बदलने के लिए।
बैक कवर में विवरण जोड़ें

का चयन करें रेकटेंगल टूल या गोल आयत उपकरण टूलबॉक्स से और इसे पीछे के कवर में जोड़ने के लिए कैनवास के बाईं ओर खींचें। डिफ़ॉल्ट काला रंग रखें और आकार को कम करके अर्ध-पारदर्शी बनाएं भरण में प्रतिशत परतों के बीच कहीं भी पैनल 20 तथा 50 प्रतिशत। इसे खींचें क्षैतिज प्रकार उपकरण आयत के ऊपर और, एक सफेद फ़ॉन्ट रंग का उपयोग करके, के लिए एक विवरण दर्ज करें डीवीडी.
आवश्यकतानुसार कवर को ट्वीक करें

यह सुनिश्चित करने के लिए ज़ूम इन और आउट करें कि डीवीडी कवर आपकी इच्छानुसार दिखता है। यदि आपने स्वयं डीवीडी रिकॉर्ड की है, तो आप कवर के आगे या पीछे एक नए टेक्स्ट बॉक्स का उपयोग करके एक तिथि और स्थान दर्ज करना चाह सकते हैं।
डीवीडी कवर प्रिंट करें

दबाएं फ़ाइल मेनू और चुनें छाप. लेआउट को इसमें बदलें परिदृश्य प्रिंट सेटिंग्स विंडो में मोड। यदि आप अपने कंप्यूटर पर स्थापित अपने स्वयं के सॉफ़्टवेयर के साथ एक विशिष्ट रंग इंकजेट प्रिंटर पर कवर प्रिंट कर रहे हैं, तो आप चयन कर सकते हैं प्रिंटर रंग प्रबंधित करता है में कलर हैंडलिंग मेन्यू। यदि आपने अपने प्रिंटर का सॉफ़्टवेयर स्थापित नहीं किया है, तो चुनें फोटोशॉप रंगों का प्रबंधन करता है विकल्प। कवर को प्रिंट करने के बाद, इसे शासक और कैंची का उपयोग करके आकार में ट्रिम करें।
टिप्स
यदि आप भविष्य में और अधिक डीवीडी कवर बनाने की योजना बना रहे हैं, तो परत पैनल में छवि परत को हटा दें और फ़ोटोशॉप दस्तावेज़ को PSD फ़ाइल के रूप में सहेजें। फिर आप टेक्स्ट को जल्दी से संपादित कर सकते हैं और आपके द्वारा बनाए गए प्रत्येक कवर के लिए एक नया फोटो सम्मिलित कर सकते हैं।