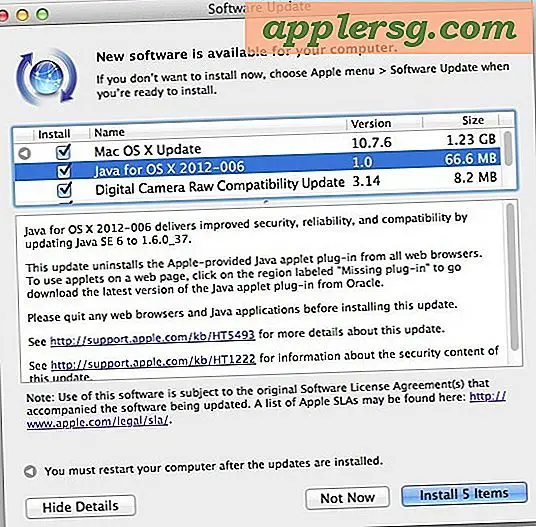PowerPoint के साथ सेल्स फ़नल ग्राफ़िक कैसे बनाएं
अपने उत्पादों या सेवाओं को बेचने की प्रक्रिया की व्याख्या करते समय, बिक्री फ़नल लीड से लेन-देन तक के चरणों का एक प्रभावी दृश्य प्रतिनिधित्व साबित हो सकता है। यदि आप Microsoft PowerPoint का उपयोग करके बिक्री फ़नल बनाने का विकल्प चुनते हैं, तो आप इसे आसानी से किसी भी स्लाइड शो प्रस्तुति में शामिल कर सकते हैं। इसके अलावा, आप एनिमेशन और कस्टम रंग जैसे प्रभाव जोड़ सकते हैं। स्मार्टआर्ट ग्राफ़िक का उपयोग करके बिक्री फ़नल बनाएं या टेम्पलेट डाउनलोड करें और अपनी आवश्यकताओं के अनुरूप इसे संशोधित करें।
स्मार्टआर्ट आकृतियों का उपयोग करना
चरण 1
"सम्मिलित करें" टैब का चयन करें और चित्र समूह में "स्मार्टआर्ट" पर क्लिक करें। बाएँ फलक में "रिलेशनशिप" चुनें। स्मार्टआर्ट ग्राफिक विंडो चुनें में "फ़नल" ग्राफ़िक पर क्लिक करें और "ओके" पर क्लिक करें। स्लाइड पर एक फ़नल दिखाई देता है।
चरण दो
फ़नल में टेक्स्ट जोड़ें। पाठ फलक खोलने के लिए छवि में किसी भी नमूना पाठ पर क्लिक करें। बिक्री प्रक्रिया में पहला चरण पहली टेक्स्ट लाइन में टाइप करें और शेष चरणों का क्रम में पालन करें। उदाहरण के लिए, आप "लक्ष्य," "लीड," "अवसर" और "बिक्री" दर्ज कर सकते हैं।
चरण 3
फ़नल के रंग बदलें। स्मार्टआर्ट टूल्स टैब को सक्रिय करने के लिए फ़नल पर क्लिक करें। "डिज़ाइन" टैब पर क्लिक करें। स्मार्टआर्ट शैलियाँ समूह में "रंग बदलें" पर क्लिक करें और उन रंगों को चुनें जिन्हें आप उपयोग करना चाहते हैं।
चरण 4
फ़नल का डिज़ाइन बदलें। स्मार्टआर्ट टूल्स के अंतर्गत डिज़ाइन टैब पर, गैलरी देखने के लिए "स्मार्टआर्ट शैलियाँ" ड्रॉप-डाउन तीर पर क्लिक करें। आपका फ़नल कैसा दिखाई देगा, इसका पूर्वावलोकन करने के लिए किसी शैली को इंगित करें. उस शैली पर क्लिक करें जिसका आप उपयोग करना चाहते हैं।
चरण 5
फ़नल को चेतन करें। "एनिमेशन" टैब चुनें। वह एनीमेशन चुनें जिसका आप उपयोग करना चाहते हैं। "प्रभाव विकल्प" पर क्लिक करें और "एक-एक करके" चुनें। उन्नत एनिमेशन समूह में "एनीमेशन फलक" पर क्लिक करें। एनिमेशन फलक में पहले आकार पर ड्रॉप-डाउन पर क्लिक करें, "प्रभाव विकल्प" पर क्लिक करें और किसी भी विकल्प को लागू करें जिसे आप उपयोग करना चाहते हैं, जैसे कि जिस दिशा में आप आकार को स्थानांतरित करना चाहते हैं और जिस समय का आप उपयोग करना चाहते हैं।
PowerPoint को बंद करने से पहले अपने परिवर्तन सहेजें।
टेम्पलेट का उपयोग करना
चरण 1
"फ़ाइल" टैब चुनें और "नया" पर क्लिक करें।
चरण दो
खोज बॉक्स में "पिरामिड" टाइप करें और "एंटर" दबाएं।
चरण 3
एक टेम्पलेट चुनें जिसे आप बिक्री फ़नल के रूप में उपयोग कर सकते हैं, जैसे "पिरामिड आरेख" या "अनफोल्डिंग स्मार्टआर्ट पिरामिड" और "डाउनलोड करें" पर क्लिक करें। टेम्पलेट एक नई विंडो में खुलता है।
चरण 4
अपना खुद का टेक्स्ट जोड़कर, रंग या शैली बदलकर और एनीमेशन जोड़कर टेम्पलेट को इच्छानुसार अनुकूलित करें। कुछ टेम्प्लेट विशिष्ट निर्देश प्रदान करते हैं, इसलिए यदि उपलब्ध हो तो उनका पालन करें।
PowerPoint को बंद करने से पहले अपने परिवर्तन सहेजें।