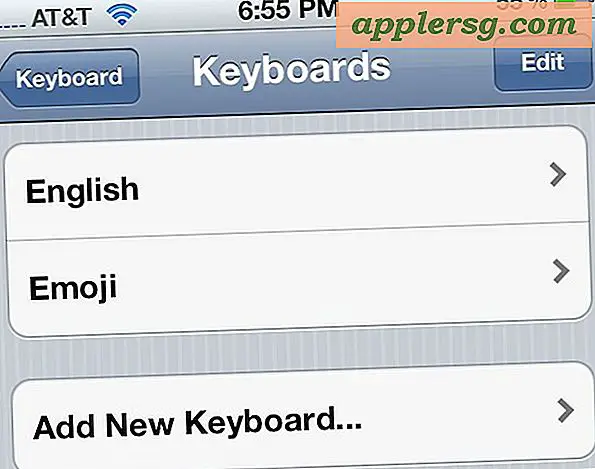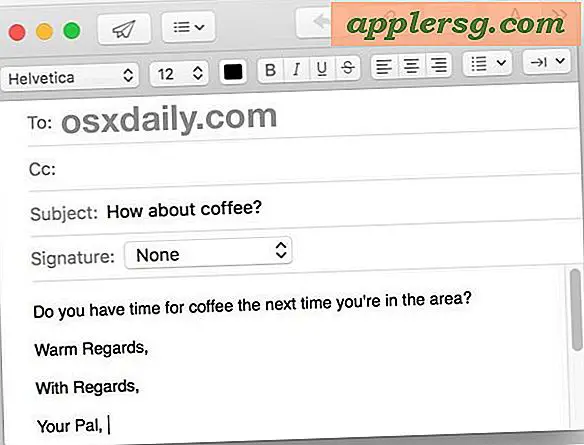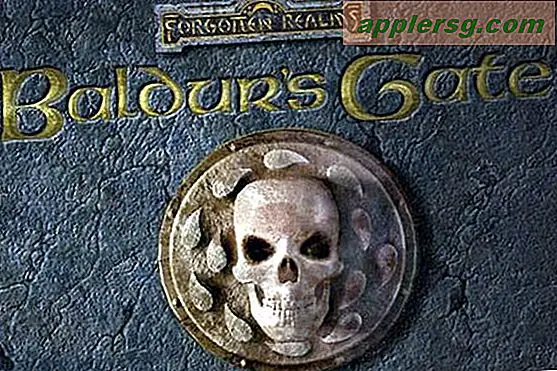प्रकाशक का उपयोग करके त्रि-गुना ब्रोशर कैसे बनाएं
उत्पाद या सेवा बेचने, डेटा और आंकड़े प्रदान करने या अन्य जानकारी प्रदान करने के लिए कई व्यवसायों, स्कूलों और संगठनों द्वारा त्रिकोणीय ब्रोशर का उपयोग किया जाता है। ब्रोशर लोकप्रिय हैं क्योंकि वे पाठक का ध्यान आकर्षित करने के लिए मूल पाठ के साथ रंगों और चित्रों का उपयोग करते हैं। उन्हें मेल करना, ले जाना और वितरित करना भी आसान है। आप Microsoft Publisher का उपयोग करके ऐसे ब्रोशर बना सकते हैं जो पॉलिश और पेशेवर दिखाई दें।
चरण 1
Microsoft प्रकाशक प्रारंभ करें। नए प्रकाशन कार्य फलक में "एक डिज़ाइन से नए" के अंतर्गत "मुद्रण के लिए प्रकाशन" पर क्लिक करें। "ब्रोशर" पर क्लिक करें और उस त्रिकोणीय ब्रोशर का प्रकार चुनें जिसे आप बनाना चाहते हैं। उस विशिष्ट टेम्पलेट पर क्लिक करें जिसे आप इसे खोलने के लिए उपयोग करना चाहते हैं एक नई फ़ाइल।
चरण दो
पृष्ठ आकार के अंतर्गत "3-पैनल" चुनें। कार्य फलक में विकल्पों पर क्लिक करके उस रंग योजना और फ़ॉन्ट योजना का चयन करें जिसका आप उपयोग करना चाहते हैं।
चरण 3
नमूना टेक्स्ट वाले प्लेसहोल्डर के अंदर क्लिक करें। अपने माउस का उपयोग करके नमूना पाठ का चयन करें या इसे चुनने के लिए "Ctrl+A" दबाएं। अपने इच्छित टेक्स्ट के साथ नमूना टेक्स्ट पर टाइप करें। शेष प्लेसहोल्डर्स के साथ दोहराएं। अवांछित प्लेसहोल्डर को चुनने के लिए बॉक्स की सीमा पर क्लिक करके और "हटाएं" दबाकर हटाएं।
चरण 4
यदि वांछित हो तो नमूना छवियों को टेम्पलेट में बदलें। एक नमूना चित्र पर राइट-क्लिक करें और "चित्र बदलें" चुनें। अपने कंप्यूटर पर एक छवि का उपयोग करने के लिए "फ़ाइल से चित्र" का चयन करें या Microsoft गैलरी से एक क्लिप आर्ट छवि खोजने और सम्मिलित करने के लिए "क्लिप आर्ट" का चयन करें।
टूलबार पर "प्रिंट प्रीव्यू" बटन पर क्लिक करके देखें कि प्रिंट होने पर आपका ब्रोशर कैसा दिखेगा। ब्रोशर में किए गए परिवर्तनों को सहेजें। अपने प्रिंटर डुप्लेक्स या दो-तरफा विकल्प का उपयोग करके प्रिंट करें।