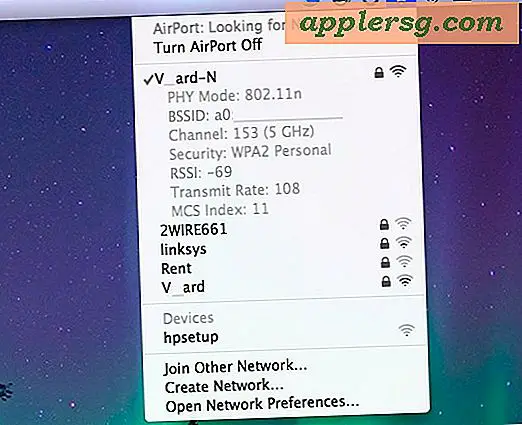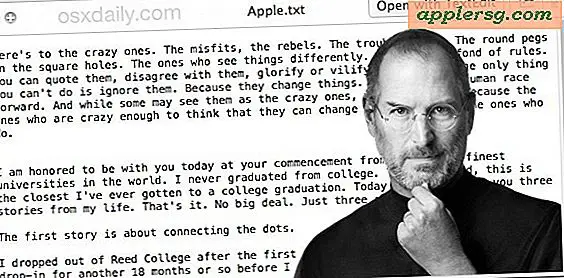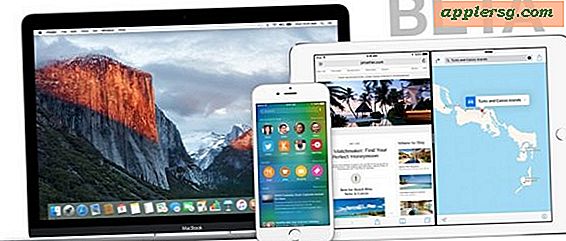सर्वेक्षण परिणामों के लिए एक्सेस डेटाबेस कैसे बनाएं
Microsoft Access का उपयोग करने का एक मुख्य उद्देश्य एक ऐसी फ़ाइल बनाना है जो आपको महत्वपूर्ण डेटा का ट्रैक रखने की अनुमति देती है। एक आवेदन सर्वेक्षण परिणामों के भंडारण और प्रबंधन के लिए है। यदि आप लोगों के समूह के साथ एक सर्वेक्षण करते हैं, चाहे वह एक मुद्रित सर्वेक्षण हो जो किसी उत्पाद के बारे में प्रतिक्रिया मांग रहा हो या ऑनलाइन सर्वेक्षण प्रश्नावली पूछ रहा हो कि लोग आपकी वेबसाइट के बारे में क्या सोचते हैं, तो आप एक्सेस डेटाबेस में परिणाम दर्ज कर सकते हैं। एक एक्सेस डेटाबेस आपके डेटा वाली एक या अधिक तालिकाओं से बना होता है।
चरण 1
Microsoft Access लोड करें और एक नई फ़ाइल बनाने के लिए "खाली डेटाबेस" पर क्लिक करें। संकेत मिलने पर नई डेटाबेस फ़ाइल के लिए एक नाम दर्ज करें और "बनाएँ" पर क्लिक करें।
चरण दो
तालिका के शीर्ष पर "नया फ़ील्ड जोड़ें" कहने वाले बॉक्स पर डबल-क्लिक करें और अपने सर्वेक्षण से पहला फ़ील्ड दर्ज करें। उदाहरण के लिए, यदि आपके पास पसंदीदा टेलीविजन शो के बारे में एक सर्वेक्षण है, तो आप प्रतिवादी का नाम, स्थान, पसंदीदा टीवी शो और कारण पूछ सकते हैं कि वह इस शो को क्यों पसंद करता है। इनमें से प्रत्येक प्रश्न आपके एक्सेस डेटाबेस में एक फ़ील्ड नाम का प्रतिनिधित्व करता है।
चरण 3
अगले "नया फ़ील्ड जोड़ें" बॉक्स पर जाने के लिए "टैब" कुंजी पर क्लिक करें और अपने सर्वेक्षण से फ़ील्ड नाम दर्ज करना जारी रखें। प्रक्रिया को तब तक जारी रखें जब तक आप अंतिम फ़ील्ड तक नहीं पहुँच जाते, फिर आपके द्वारा बनाए गए पहले फ़ील्ड नाम के तहत बॉक्स के अंदर क्लिक करें। इस उदाहरण में, मान लें कि फ़ील्ड का नाम "प्रतिवादी का नाम" है।
चरण 4
अपने एक्सेस डेटाबेस में पहले सर्वेक्षण प्रतिवादी द्वारा दी गई पहली प्रविष्टि टाइप करना प्रारंभ करें। फ़ील्ड के बीच जाने के लिए "टैब" या "एंटर" कुंजी दबाएं। अपने डेटा को ट्रैक और संदर्भित करना आसान बनाने के लिए एक्सेस को स्वचालित रूप से आपकी डेटा तालिका में प्रत्येक प्रविष्टि के लिए एक आईडी नंबर असाइन किया गया है (प्रत्येक पंक्ति की शुरुआत में "आईडी" फ़ील्ड देखें)।
चरण 5
CTRL + S पर क्लिक करें, जो टेबल "Save As" डायलॉग बॉक्स को लोड करता है। इस उदाहरण में तालिका के लिए तार्किक नाम दर्ज करें, जैसे "टीवी शो सर्वेक्षण परिणाम"। अपने डेटाबेस में नई तालिका को सहेजने के लिए "ओके" पर क्लिक करें।
एक नई तालिका शुरू करने के लिए एक्सेस मुख्य मेनू पर "बनाएं" फिर "तालिका" पर क्लिक करें। सर्वेक्षण परिणामों के प्रत्येक सेट के लिए इन चरणों को दोहराएं जिन्हें आप रिकॉर्ड करना चाहते हैं।