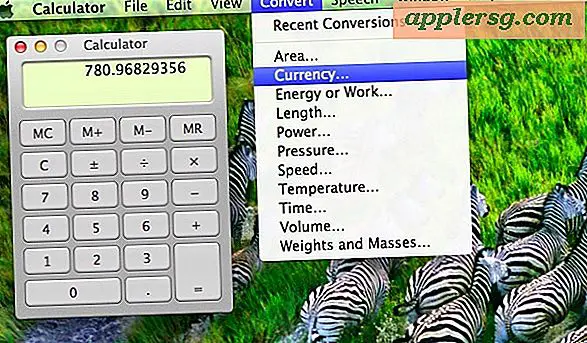पटाखों में बिजनेस कार्ड कैसे बनाएं
आतिशबाज़ी एक एडोब ग्राफिक डिज़ाइन उत्पाद है जो आपको कंपनी लोगो, वेब डिज़ाइन चित्र और यहां तक कि व्यवसाय कार्ड बनाने में मदद कर सकता है। आपके डिज़ाइन की जटिलता के आधार पर, यदि आपके पास पहले से ही आपका डिज़ाइन विचार है, तो आप कुछ ही मिनटों में एक व्यवसाय कार्ड बना सकते हैं। अपनी कड़ी मेहनत को खोने से बचाने के लिए अपनी फ़ाइल को सहेजना हमेशा याद रखें, और सुनिश्चित करें कि आतिशबाजी में संपादित करने से पहले कोई अलग फाइल (जैसे लेटरहेड या लोगो) अलग से सहेजी जाती है।
चरण 1
आतिशबाजी खोलें और "नया आतिशबाजी दस्तावेज़ बनाएं" विकल्प चुनें। यदि आप कार्ड के सभी किनारों पर चलने वाले रंग के साथ एक पूर्ण-रंगीन व्यवसाय कार्ड रखने की योजना बना रहे हैं, तो आपको ऐसे आयाम निर्दिष्ट करने होंगे जो कार्ड को काटने की अनुमति देते हैं। उदाहरण के लिए, कार्ड का आकार 3.75 इंच लंबाई और 2.25 इंच चौड़ाई निर्दिष्ट करें। यदि आपके पास एक सफेद कार्ड है या किनारों पर सफेद बॉर्डर चाहते हैं, तो तैयार व्यवसाय कार्ड का आकार 3.5 इंच लंबा और 2 इंच चौड़ा निर्दिष्ट करें।
चरण दो
रंग पैलेट का उपयोग करके कार्ड के लिए कैनवास रंग चुनें। जब संदेह हो, तो पारदर्शी विकल्प चुनें। यदि आपको किनारों पर रंग को समायोजित करने के लिए एक बड़े व्यवसाय कार्ड की आवश्यकता है, तो सुनिश्चित करें कि कार्ड में जोड़े गए सभी टेक्स्ट और छवि तत्व कार्ड के प्रत्येक तरफ 1/4 इंच के भीतर रहें ताकि कुछ भी कट न जाए।
चरण 3
अपने कार्ड के लिए एक पृष्ठभूमि बनाएं। सबसे आम उपकरण ठोस पेंटबकेट टूल, ग्रेडिएंट टूल या स्टाइल्स श्रेणी है जो कार्यक्षेत्र के दाईं ओर एसेट बॉक्स के नीचे है जहां आपका प्रोजेक्ट स्थित है। आपके पास आतिशबाजी के संस्करण के आधार पर आपके विकल्प अलग-अलग होंगे क्योंकि प्रत्येक संस्करण में सभी रंग और शैली संयोजन उपलब्ध नहीं हैं। बाएं साइडबार में, "वेक्टर" श्रेणी के अंतर्गत आयत उपकरण का चयन करें। अपने व्यवसाय कार्ड की सीमा के चारों ओर बॉक्स बनाएं और कार्यक्षेत्र के नीचे गुण अनुभाग में अपना रंग और ढाल चयन करें।
चरण 4
"फ़ाइल" और फिर "आयात" का चयन करके वांछित स्थान पर लोगो या फ़ोटो डालें। यह एक डायलॉग बॉक्स खोलेगा जहाँ आप फ़ाइल स्थान पर ब्राउज़ कर सकते हैं और उसे खोल सकते हैं। यह अपने आप नहीं खुलेगा; आपको उस व्यवसाय कार्ड के अंदर माउस को क्लिक करके खींचना होगा जहां आप छवि को रखना चाहते हैं ताकि लोगो दिखाई दे, फिर छवि के किनारों को माउस से खींचें और यदि आवश्यक हो तो इसका आकार बदलें। जितना अधिक आप इसे खींचेंगे, यह उतना ही बड़ा होता जाएगा, और आप इसे बाद में कभी भी आकार बदल सकते हैं।
चरण 5
"वेक्टर" श्रेणी के अंतर्गत बाएं साइडबार में "ए" बटन पर क्लिक करके टेक्स्ट तत्व डालें। माउस को उस स्थान पर ले जाएँ जहाँ आप टेक्स्ट को शुरू करना चाहते हैं और फिर कार्यक्षेत्र के नीचे टेक्स्ट गुण" चुनें।
चरण 6
फ़ॉन्ट मेनू पर क्लिक करके फ़ॉन्ट का चयन करें; पूर्वावलोकन देखने के लिए फ़ॉन्ट नामों पर माउस ले जाएँ। फ़ॉन्ट आकार, रंग और अभिविन्यास के आधार पर कोई अतिरिक्त चयन करें।
साइडबार के ऊपर बाईं ओर काला तीर बटन दबाकर और टेक्स्ट बॉक्स पर क्लिक करके अपने टेक्स्ट को कार्ड में स्थानांतरित करें। टेक्स्ट को फिर से संपादित करने के लिए, आपको "ए" टेक्स्ट बटन पर क्लिक करना होगा।