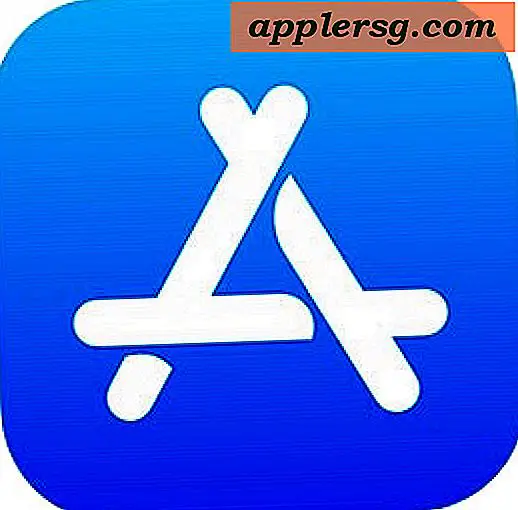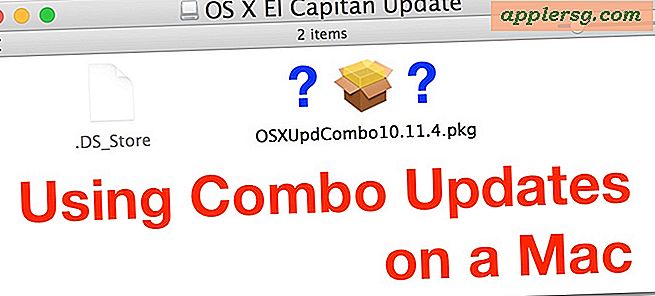आईपैड ईमेल के लिए फोल्डर कैसे बनाएं
अपने ईमेल को व्यवस्थित रखने के लिए अपने iPad पर नेटिव मेल ऐप में नए फोल्डर बनाएं। ईमेल फ़ोल्डर आपके होम स्क्रीन पर बनाए गए फ़ोल्डर के समान नहीं होते हैं। इसके बजाय, नए ईमेल फ़ोल्डर बनाने के लिए सीधे मेल ऐप में मिलने वाली नई मेलबॉक्स सुविधा का लाभ उठाएं।
एक नया ईमेल फ़ोल्डर बनाना
थपथपाएं मेल ऐप खोलने के लिए आइकन। यदि मेल ऐप सीधे आपके इनबॉक्स में लोड होता है, तो टैप करें tap वापस मेलबॉक्स मेनू पर लौटने के लिए आइकन।
यदि आपके पास एक से अधिक ईमेल खाते हैं, तो खाता अनुभाग से एक का चयन करें। थपथपाएं संपादित करें मेल ऐप के शीर्ष कोने में मेलबॉक्स हेडर के बगल में स्थित लिंक।

थपथपाएं नया मेलबॉक्स एक नया फ़ोल्डर बनाने के लिए बाएं कॉलम के नीचे स्थित लिंक।

आपके द्वारा चुने गए मेलबॉक्स के बगल में स्थित तीर को टैप करें और उस स्थान का चयन करें जहां आप नया फ़ोल्डर रखना चाहते हैं। आप इसे एक शीर्ष-स्तरीय फ़ोल्डर के रूप में बना सकते हैं या आप इसे किसी मौजूदा फ़ोल्डर में उप-फ़ोल्डर के रूप में बना सकते हैं।

थपथपाएं नाम फ़ील्ड, फ़ोल्डर के लिए एक पहचान नाम दर्ज करें, टैप करें सहेजें और फिर टैप करें किया हुआ नया फ़ोल्डर बनाना समाप्त करने के लिए।
फ़ोल्डरों के बीच ईमेल ले जाना
अपने iPad पर ईमेल व्यवस्थित करने के लिए नए फ़ोल्डर बनाने के बाद, संदेशों को फ़ोल्डरों के बीच ले जाना एक स्नैप है।
मेल ऐप के दाईं ओर पूर्वावलोकन विंडो में इसकी सामग्री प्रदर्शित करने के लिए आप जिस संदेश को स्थानांतरित करना चाहते हैं उसे टैप करें।

थपथपाएं फ़ोल्डर विंडो के ऊपरी-दाएँ कोने में स्थित आइकन।

उस फ़ोल्डर को स्पर्श करें जिसमें आप संदेश ले जाना चाहते हैं। फ़ोल्डर बाएं कॉलम में वर्णानुक्रम में सूचीबद्ध हैं। आपके पास जितने फोल्डर हैं, उसके आधार पर आपको उन सभी को देखने के लिए नीचे स्क्रॉल करना पड़ सकता है।