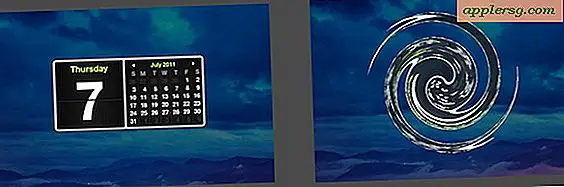आईट्यून्स पर म्यूजिक क्लिप्स कैसे बनाएं
आपको जिन वस्तुओं की आवश्यकता होगी
आईट्यून्स सॉफ्टवेयर
संगणक
ऑडियो (संगीत) फ़ाइलें
ITunes सबसे लोकप्रिय ऑडियो प्लेयर में से एक है, जो आंशिक रूप से iPod के साथ संगतता के कारण उपलब्ध है। हालाँकि अधिकांश लोग iTunes का उपयोग केवल अपनी संगीत फ़ाइलों को चलाने और व्यवस्थित करने के लिए करते हैं, यह प्रोग्राम में आयात की गई किसी भी ऑडियो फ़ाइल से क्लिप भी बना सकता है। यदि आप किसी ऑडियो फ़ाइल का केवल एक भाग रखना चाहते हैं या यदि आपको संगीत वीडियो बनाने जैसे कुछ और करने के लिए फ़ाइल के एक छोटे हिस्से की आवश्यकता है तो यह एक बढ़िया विशेषता है।
फ़ाइलें आयात करना

अपने डेस्कटॉप पर आईट्यून्स आइकन पर क्लिक करके, या अपनी हार्ड ड्राइव पर अपने प्रोग्राम फाइल्स फोल्डर को ढूंढकर और आईट्यून्स फोल्डर में iTunes.exe फाइल पर क्लिक करके आईट्यून्स शुरू करें।
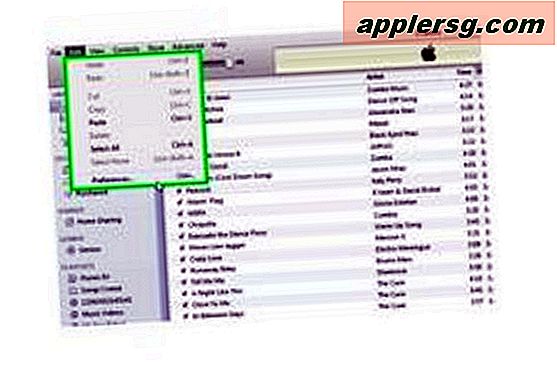
"संपादित करें" मेनू के अंतर्गत, "प्राथमिकताएं" चुनें।

"सामान्य" टैब के अंतर्गत "आयात सेटिंग्स" पर क्लिक करें।
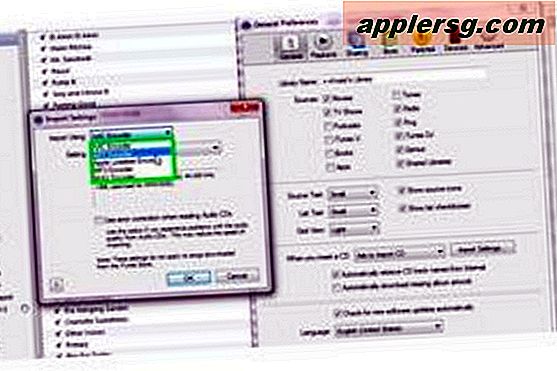
"इम्पोर्ट यूजिंग" पुल-डाउन मेनू से, "एआईएफएफ एनकोडर" चुनें। एआईएफएफ एन्कोडिंग आपको फ़ाइल का एक असम्पीडित संस्करण देता है जिसे आप हेरफेर कर सकते हैं।
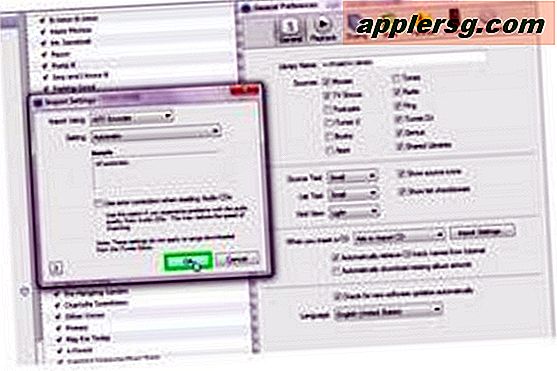
विंडोज़ को बंद करने और अपनी आयात सेटिंग्स लागू करने के लिए द्वितीयक पॉप-अप विंडो और प्राथमिक पॉप-अप विंडो में "ओके" पर क्लिक करें।
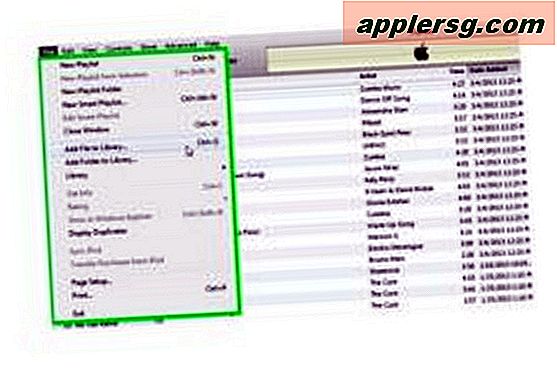
अपने सीडी ड्राइव में एक ऑडियो सीडी डालें - आयात प्रक्रिया के माध्यम से जारी रखने के लिए संकेतों का पालन करें। यदि क्लिप के लिए आप जिन फ़ाइलों को आईट्यून्स में जोड़ना चाहते हैं, वे पहले से ही आपके कंप्यूटर पर हैं, तो उन्हें "फाइल" मेनू के तहत "लाइब्रेरी में फ़ाइल जोड़ें" या "लाइब्रेरी में फ़ोल्डर जोड़ें" का चयन करके और फाइंडर विंडो का उपयोग करके अपनी लाइब्रेरी में जोड़ें। फ़ाइल (फ़ाइलों) के लिए अपना कंप्यूटर ब्राउज़ करें।
क्लिप्स बनाना
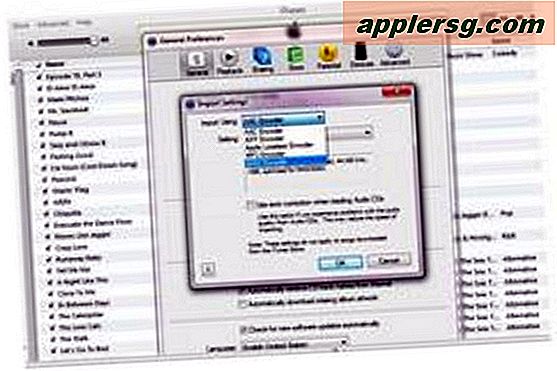
"संपादित करें" मेनू का चयन करें, फिर "प्राथमिकताएं" और "सामान्य" पर जाएं, फिर "सेटिंग्स आयात करें"। "इस्तेमाल करके आयात करें" मेनू से, आप जो भी एन्कोडर चाहते हैं उसे चुनें। WAV फ़ाइलें स्टीरियो और सीडी प्लेयर में चलाने योग्य होंगी, लेकिन वे अधिक जगह लेती हैं। अन्य फ़ाइल स्वरूप संपीड़ित हैं, इसलिए फ़ाइलें छोटी होंगी लेकिन ध्वनि गुणवत्ता खो सकती हैं और सभी स्टीरियो या ऑडियो प्लेयर के साथ संगत नहीं हो सकती हैं।
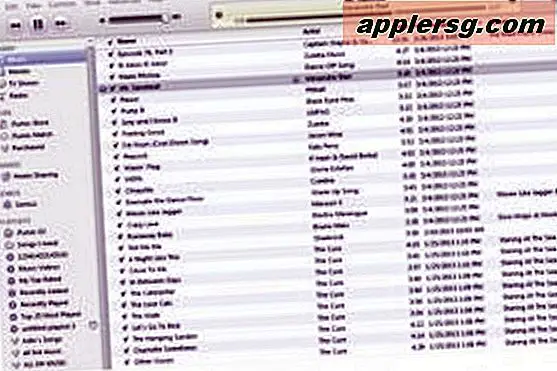
वह गाना बजाएं जिससे आप क्लिप बनाना चाहते हैं और जिस सेगमेंट का आप उपयोग करना चाहते हैं, उसके लिए स्टार्ट और स्टॉप टाइम लिख दें। समय काउंटर के लिए "स्थिति" फलक देखें।

"फ़ाइल मेनू" के अंतर्गत, "जानकारी प्राप्त करें" चुनें। "विकल्प" टैब के तहत, फ़ाइल के उस हिस्से के लिए प्रारंभ और स्टॉप समय सेट करें, जिसका उपयोग आप क्लिप बनाने के लिए करना चाहते हैं।
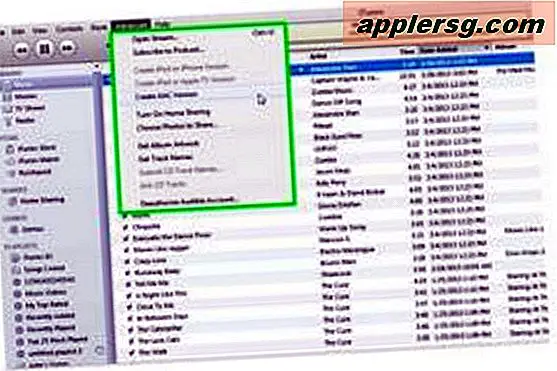
लाइब्रेरी प्लेलिस्ट में फ़ाइल को चुनने के लिए उस पर क्लिक करें। "उन्नत" मेनू के अंतर्गत, "बनाएं...संस्करण" चुनें। ITunes फ़ाइल का एक संस्करण तैयार करेगा जो चरण 3 में परिभाषित बिंदुओं पर शुरू और रुकता है; नई फ़ाइल स्वचालित रूप से आपकी प्लेलिस्ट में जुड़ जाएगी।

यदि आपके पास एक ही फ़ाइल से बनाने के लिए अधिक खंड हैं, तो चरण 2 से 4 दोहराएं। यदि आप क्लिप बनाना समाप्त कर चुके हैं, तो iTunes संगीत फ़ोल्डर और अपनी iTunes लाइब्रेरी से क्लिप बनाने के लिए उपयोग की गई मूल फ़ाइल को हटा दें, जब तक कि आप अब नहीं जरूरत है।