प्रिंटिंग के लिए पोस्टर कैलेंडर कैसे बनाएं
यदि आप एक ऐसा कैलेंडर पसंद करते हैं जो आपके व्यक्तित्व से मेल खाने के लिए कस्टम-डिज़ाइन किया गया हो, तो आप Microsoft Office टेम्प्लेट का उपयोग करके स्वयं एक कैलेंडर बना सकते हैं। ये टेम्प्लेट आपको अद्वितीय पोस्टर कैलेंडर बनाने की अनुमति देते हैं जिन्हें आप वर्ष के प्रत्येक महीने के लिए प्रिंट कर सकते हैं। आप चाहें तो कैलेंडर में फ़ोटो, कस्टम संदेश और यहां तक कि अपनी विशेष तिथियां भी टाइप कर सकते हैं।
चरण 1
माइक्रोसॉफ्ट वर्ड खोलें और "ऑफिस" मेनू आइकन पर क्लिक करें (ऊपरी बाएं कोने में स्थित - यह चार रंगीन वर्गों जैसा दिखता है)। नया दस्तावेज़ बनाने के लिए "नया" पर क्लिक करें।
चरण दो
टेम्प्लेट की सूची को नीचे स्क्रॉल करें और "कैलेंडर" चुनें।
चरण 3
एक कैलेंडर खोजने का प्रयास करें जो मानक 8.5 गुणा 11 इंच वर्ड दस्तावेज़ से लंबा हो। यदि कोई उपलब्ध नहीं है, तो ८.५ गुणा ११ कैलेंडर चुनें जिसमें पोर्ट्रेट ओरिएंटेशन हो (सबसे लंबी भुजाएँ लंबवत हैं)। एक टेम्प्लेट चुनें जिसमें सबसे ऊपर एक फोटो हो और सबसे नीचे कैलेंडर डेटा हो।
चरण 4
टेम्पलेट में से फ़ोटो को हटा दें और इसे अपने स्वयं के चित्र या डिज़ाइन से बदलें। छवियों को प्रिंट करने के लिए एक TIF फ़ाइल बेहतर है, लेकिन एक JPEG भी काम करेगा।
चरण 5
निर्दिष्ट टेक्स्ट बॉक्स में संदेश या कैप्शन टाइप करें, यदि टेम्पलेट एक प्रदान करता है। विशेष तिथियों (वैकल्पिक) के बारे में जानकारी टाइप करने के लिए प्रत्येक वर्ग दिनांक बॉक्स के अंदर क्लिक करें।
चरण 6
कैलेंडर बनाने वाले बॉक्स पर राइट-क्लिक करें (यदि कोई हो) और "स्वत: आकार स्वरूपित करें" चुनें। बॉक्स का रंग अपनी पसंद के अनुसार बदलें। साल के सभी महीनों के लिए चरण चार से छह दोहराएं।
चरण 7
फ़ाइल सहेजें। वर्ड मेन मेन्यू पर "प्रिंट" पर जाएं और अपनी पसंद के प्रिंटर के बगल में "प्रॉपर्टीज" चुनें।
चरण 8
दस्तावेज़ के आकार को समायोजित करें यदि 8.5 से 11 इंच (मानक) से बड़ा है और प्रिंट गुणवत्ता को "सर्वश्रेष्ठ" या इसी तरह के विकल्प में बदलें। पेपर प्रकार के रूप में पोस्टर या ग्लॉसी कार्ड स्टॉक पेपर का चयन करें। दस्तावेज़ को पूर्ण रंग में प्रिंट करने के लिए सेट करें।
अपने चमकदार कार्डबोर्ड स्टॉक पेपर (एक तरफ चमकदार, दूसरी तरफ मैट) को अपने प्रिंटर में लोड करें। अपनी पोस्टर कैलेंडर फ़ाइल को प्रिंट करने के लिए प्रिंटर डायलॉग बॉक्स पर "ओके" पर क्लिक करें (एक बार में एक महीना या पूरे साल के पोस्टर)।



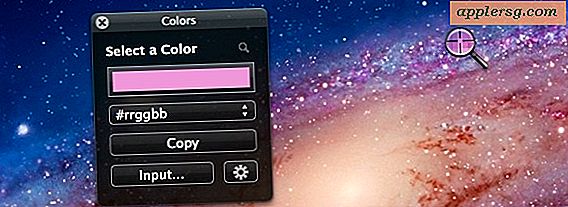




![नया आईफोन 6 रेंडर अद्भुत लग रहा है [चित्र गैलरी]](http://applersg.com/img/iphone/634/new-iphone-6-renders-look-amazing.jpg)



