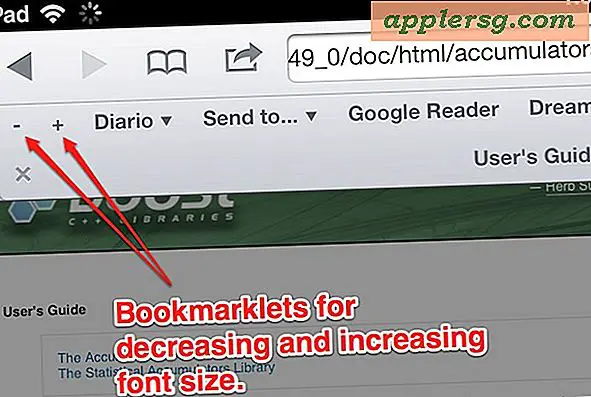तस्वीरों से वायरफ्रेम कैसे बनाएं
सभी पेंटिंग और ग्राफिक्स डिजाइन एक वायरफ्रेम से शुरू होते हैं। एक वायरफ्रेम या रेखा चित्र अंतिम छवि के आकार और विवरण को मानचित्रित करता है। एक बार वायरफ्रेम बन जाने के बाद, आप उन रंगों और प्रभावों पर ध्यान केंद्रित कर सकते हैं जिन्हें आप छवि पर लागू करना चाहते हैं। विषय के कुछ हिस्सों को दिखाने के लिए रेखा चित्र भी उपयोगी होते हैं, जैसे शरीर रचना चित्र या तकनीकी चित्र। यदि आपको उस पर वापस जाने की आवश्यकता हो तो बैकअप के रूप में वायरफ्रेम की एक डुप्लीकेट फ़ाइल रखें।
चरण 1
"प्रारंभ" मेनू में "चित्र" पर जाएं। जब "पिक्चर्स लाइब्रेरी" खुलती है, तो इसके फोल्डर ब्राउज़ करें और पिक्चर वायरफ्रेम बनाने के लिए फाइल पर क्लिक करें। फ़ाइल पर राइट-क्लिक करें और इसे किसी रिक्त स्थान या अस्थायी फ़ाइलों के फ़ोल्डर में खींचें। "यहां कॉपी करें" पर क्लिक करें।
चरण दो
चित्र की प्रति पर राइट-क्लिक करें। "इसके साथ खोलें" को इंगित करें और "पेंट" चुनें। विंडोज 7 पेंट प्रोग्राम खोलेगा।
चरण 3
पेंट रिबन पर "पेंसिल" टूल पर क्लिक करें। "आकार" बटन पर क्लिक करें और पेंसिल बिंदु के लिए मोटाई का चयन करें। "रंग 1" पर क्लिक करें और रंग के रूप में काला चुनें।
चरण 4
आपका मार्गदर्शन करने के लिए मूल चित्र का उपयोग करके चित्र पर रूपरेखा बनाएं। आप छवि के वायरफ्रेम को जितना चाहें उतना विस्तृत बना सकते हैं, या आप एक साधारण रूपरेखा बना सकते हैं।
चरण 5
ऊपरी-बाएँ कोने में नीले बटन पर क्लिक करें। "इस रूप में सहेजें" पर क्लिक करें। चित्र को रंग बिटमैप या JPEG फ़ाइल के रूप में सहेजें। पेंट से बाहर निकलें।
चरण 6
फिर से "पिक्चर्स लाइब्रेरी" पर जाएं। चित्र पर डबल-क्लिक करें। फोटो गैलरी विंडो के शीर्ष पर मेनू बार पर "संपादित करें, व्यवस्थित करें या साझा करें" पर क्लिक करें। फ़ाइल को फिर से डबल-क्लिक करें।
चरण 7
फोटो गैलरी रिबन पर "फाइन ट्यून" पर क्लिक करें यदि यह पहले से हाइलाइट नहीं है।
चरण 8
दाईं ओर "एक्सपोज़र समायोजित करें" पर क्लिक करें। आप "चमक," "कंट्रास्ट," "छाया" और "हाइलाइट" के लिए नियंत्रण देखेंगे। प्रत्येक स्लाइडर को क्लिक करें और सबसे दूर दाईं ओर खींचें। आपको यह देखना चाहिए कि छवि सफेद होने लगती है, जैसे कि अति-उजागर।
चरण 9
"रंग समायोजित करें" पर क्लिक करें। क्लिक करें और "संतृप्ति" स्लाइडर को सबसे बाईं ओर खींचें। "कलर टेम्परेचर" और "टिंट" स्लाइडर्स के साथ तब तक खेलें जब तक कि आप पिक्चर को जितना संभव हो सके सफेद करने में सक्षम न हों। आपको अभी भी आपके द्वारा बनाई गई रूपरेखाओं को काले रंग में देखना चाहिए।
"फ़ाइल बंद करें" पर क्लिक करें। यदि कोई विवरण बचा है जिसे आप मिटाना चाहते हैं, तो पेंट पर वापस जाएं और फ़ाइल को फिर से खोलें। "टूल्स" समूह में पेंसिल के नीचे "इरेज़र" बटन पर क्लिक करें। छवि के उन हिस्सों को मिटा दें जिन्हें आप नहीं चाहते हैं। जब आप कर लें तो आपको केवल वायरफ्रेम देखना चाहिए।