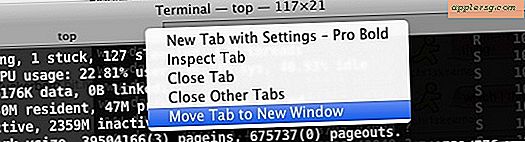रजिस्ट्री संपादक का उपयोग करके Windows खोज इतिहास को कैसे हटाएं
ऑपरेटिंग सिस्टम की माइक्रोसॉफ्ट विंडोज श्रृंखला मानक फ़ाइल खोज प्रणाली का उपयोग करते समय या Google जैसे खोज इंजन के साथ इंटरनेट खोज करते समय आपके द्वारा खोजे जाने वाले सभी वाक्यांशों का इतिहास रखती है। यदि आप अपने खोज इतिहास को निजी रखने के बारे में चिंतित हैं, तो आप ऑपरेटिंग सिस्टम के रजिस्ट्री संपादन प्रोग्राम में फ़ाइलों को हटाकर समय-समय पर सहेजी गई प्रविष्टियों को हटा सकते हैं।
चरण 1
अपने कंप्यूटर के नीचे बाईं ओर "प्रारंभ" मेनू पर क्लिक करें।
चरण दो

"खोज" विकल्प पर क्लिक करें। "regedit" शब्द टाइप करें। अपने कीबोर्ड पर "एंटर" कुंजी दबाएं और मेनू में खोज परिणामों के प्रदर्शित होने की प्रतीक्षा करें।
चरण 3

"regedit" शब्द के आगे नीले बॉक्स के आइकन पर डबल-क्लिक करें। एक नई विंडो के पॉप अप होने तक प्रतीक्षा करें और पूछें कि क्या आप सुनिश्चित हैं कि आप प्रोग्राम खोलना चाहते हैं, फिर "जारी रखें" बटन पर क्लिक करें।
चरण 4

फाइंड विंडो को लाने के लिए अपने कीबोर्ड पर "Ctrl" और "F" कीज को एक साथ दबाएं। वाक्यांश "HKEY_CURRENT_USER\Software\Microsoft" टाइप करें और "एंटर" कुंजी दबाएं। खोज परिणामों में दिखाई देने पर फ़ोल्डर के आगे धन चिह्न पर क्लिक करें।
चरण 5
"इंटरनेट एक्सप्लोरर" फ़ोल्डर पर क्लिक करें। "एक्सप्लोरर बार्स" लेबल वाले फ़ोल्डर पर क्लिक करें। दाईं ओर पैनल में रजिस्ट्री प्रविष्टियों की सूची खोजें। डिफ़ॉल्ट शब्द के नीचे सूचीबद्ध पहली प्रविष्टि पर राइट-क्लिक करें। दाईं ओर दिखाई देने वाले पॉप-अप मेनू से "हटाएं" पर क्लिक करें। प्रक्रिया को दोहराएं और अपने विंडोज खोज इतिहास को साफ करने के लिए डिफ़ॉल्ट विकल्प के नीचे प्रत्येक प्रविष्टि को हटा दें।
चरण 6

रजिस्ट्री संपादक प्रोग्राम को बंद करें। इंटरनेट एक्सप्लोरर वेब ब्राउज़र खोलें यदि आप अपनी खोज सुविधा को अपनी खोजों को टाइप करते समय स्वचालित रूप से पूर्ण करने का प्रयास नहीं करने के लिए सेट करना चाहते हैं। स्क्रीन के ऊपरी दाएं कोने में "टूल्स" बटन पर क्लिक करें, फिर "इंटरनेट विकल्प" चुनें।
पॉप अप होने वाली नई विंडो के शीर्ष पर "सामग्री" टैब पर क्लिक करें। "स्वतः पूर्ण" लेबल वाला अनुभाग ढूंढें। "सेटिंग" पर क्लिक करें। "वेब पते" चिह्नित चेक बॉक्स पर क्लिक करें। "ओके" पर क्लिक करें।