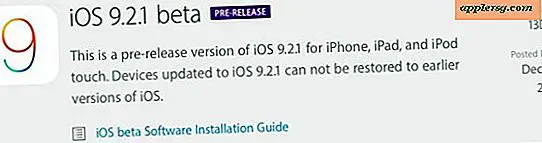वर्डपैड पर निमंत्रण कैसे डिजाइन और प्रिंट करें Print
हालांकि वर्डपैड का उपयोग मुख्य रूप से साधारण दस्तावेज़ बनाने के लिए किया जाता है, आप इसका उपयोग अपने स्वयं के आमंत्रणों को डिज़ाइन और प्रिंट करने के लिए भी कर सकते हैं। अन्य वर्ड प्रोसेसर की तरह, वर्डपैड में ऐसे टूल शामिल हैं जो आपके टेक्स्ट को ठीक उसी तरह प्रारूपित करने में आपकी सहायता करते हैं जैसे आप चाहते हैं। अपने आमंत्रण को उन विवरणों के साथ अनुकूलित करें जिन्हें आप पार्टी में आमंत्रित करने वाले मेहमानों के साथ साझा करना चाहते हैं। समय और कागज बचाने के लिए, अपने निमंत्रण को प्रिंट करने से पहले उसका पूर्वावलोकन करें।
चरण 1
वर्डपैड लोड करने के लिए विंडोज़ में "स्टार्ट," "ऑल प्रोग्राम्स," एक्सेसरीज़ "और" वर्डपैड "पर क्लिक करें।
चरण दो
वर्डपैड बटन का विस्तार करें और सूची से "पेज सेटअप" चुनें। पृष्ठ सेटअप संवाद बॉक्स खुल जाता है। "आकार" ड्रॉप-डाउन सूची के अंतर्गत पेपर आकार को "फ़ोटो 4x6 इंच (टैब)" में बदलें। मार्जिन को चारों ओर "0.5" इंच पर सेट करें। ओरिएंटेशन को "लैंडस्केप" पर सेट करें और "ओके" पर क्लिक करें।
चरण 3
"होम" टैब पर जाएं। अपने निमंत्रण की सामग्री को केंद्र में रखने के लिए, पैराग्राफ समूह के अंतर्गत "केंद्र" बटन पर क्लिक करें।
चरण 4
अपने निमंत्रण के लिए एक शीर्षक टाइप करें, जैसे "आपको जोश की 9वीं जन्मदिन की पार्टी में आमंत्रित किया गया है" या जिस प्रकार का निमंत्रण आप डिजाइन कर रहे हैं। अन्य विवरण शामिल करें, जैसे पार्टी का समय, दिनांक और स्थान और प्रतिसाद संपर्क।
चरण 5
किसी भी क्षेत्र को हाइलाइट करें जिसे आप आमंत्रण पर ज़ोर देना चाहते हैं।
चरण 6
"होम" टैब पर क्लिक करें और "फ़ॉन्ट" पैनल पर जाएं। टेक्स्ट को बड़ा करने के लिए, "फ़ॉन्ट आकार" विकल्प से एक आकार चुनें। इसे बोल्ड करने के लिए, "बोल्ड" बटन पर क्लिक करें। इसका रंग बदलने के लिए, "टेक्स्ट कलर" विकल्प में से एक रंग चुनें।
चरण 7
आमंत्रण को इस प्रकार पुनर्व्यवस्थित करें कि वह अलग-अलग पंक्तियों में शीर्षक, समय, दिनांक, स्थान और प्रतिसाद जैसे विवरण रखते हुए, पृष्ठ को भर दे।
चरण 8
अपने काम को सहेजने के लिए क्विक एक्सेस टूलबार में "सहेजें" बटन पर क्लिक करें। "इस रूप में सहेजें" संवाद बॉक्स में "फ़ाइल का नाम" टेक्स्ट फ़ील्ड पर जाएं, आमंत्रण को नाम दें और "सहेजें" दबाएं।
वर्डपैड बटन पर क्लिक करें और "प्रिंट" और "प्रिंट पूर्वावलोकन" चुनें। आपके आमंत्रण का पूर्वावलोकन प्रदर्शित होता है। अपने पेपर को प्रिंटर ट्रे में रखें और प्रीव्यू विंडो में "प्रिंट" आइकन चुनें या अपना काम प्रिंट करने के लिए "Ctrl" + "P" दबाएं। प्रिंट डायलॉग बॉक्स में "प्रतियों की संख्या" को आपकी आवश्यकता के अनुसार सेट करें और "प्रिंट करें" पर क्लिक करें।





![ऐप्पल रन "नया" माता-पिता "आईफोन 5 एस विज्ञापन [वीडियो]](http://applersg.com/img/iphone/117/apple-runs-new-parenthood-iphone-5s-ad.jpg)