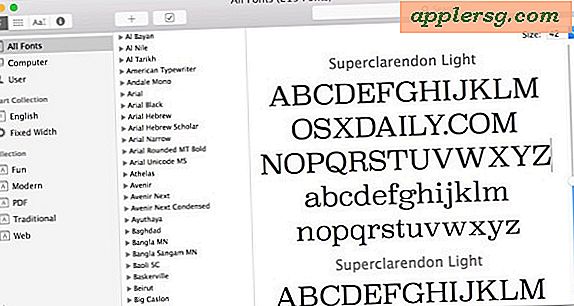जटिल स्प्रैडशीट्स का विकास और उपयोग कैसे करें
विभिन्न क्षेत्रों में काम करने वाले लोगों को अक्सर बजट और व्यावसायिक प्रस्तावों को चित्रित करने, या डेटा प्रबंधित करने और विश्लेषण प्रदान करने के लिए जटिल स्प्रैडशीट बनाने की आवश्यकता होती है। जटिल कार्यपत्रकों को विकसित करने के लिए बड़ी मात्रा में डेटा में हेरफेर करने के लिए विशिष्ट ज्ञान और कौशल की आवश्यकता होती है। फ्लो चार्ट जोड़ना, बाहरी स्रोतों से डेटा क्वेरी करना या Microsoft के एक्सेल सॉफ़्टवेयर का उपयोग करके PivotTables बनाना न केवल जटिल स्प्रैडशीट बनाना और उनका उपयोग करना आसान बनाता है, यह दूसरों को जानकारी भी स्पष्ट कर सकता है।
फ्लो चार्ट बनाएं
चरण 1
"सम्मिलित करें" टैब पर क्लिक करें, फिर "आकृतियाँ" कमांड पर क्लिक करें। सामान्य प्रवाह चार्ट प्रतीकों को देखने के लिए मेनू पर "फ्लोचार्ट" खोजें। प्रवाह चार्ट प्रतीक पर क्लिक करें और इसे अपनी स्प्रेडशीट पर खींचें। "आरेखण उपकरण" विकल्प स्वतः उपलब्ध हो जाएंगे।
चरण दो
"प्रारूप" टैब पर क्लिक करें। अपने प्रवाह चार्ट प्रतीक के रूप को और अधिक परिभाषित करने के लिए "आकृति शैलियाँ" पर क्लिक करें। एक्सेल फ्लो चार्ट सिंबल को फॉर्मेट करेगा।
चरण 3
अपने टेक्स्ट में टाइप करने के लिए फ्लो चार्ट सिंबल पर क्लिक करें। पाठ की पहली पंक्ति में क्लिक करें और पाठ का चयन करने के लिए बाईं ओर खींचें।
चरण 4
"होम" टैब पर क्लिक करें। अपने टेक्स्ट के रंग को प्रारूपित करने, संरेखित करने, आकार समायोजित करने या संशोधित करने के लिए उपयुक्त बटन पर क्लिक करें। एक्सेल आपके टेक्स्ट में बदलाव लागू करता है।
प्रतीक का चयन करने के लिए क्लिक करें और खींचें और घुमाएं, आकार समायोजित करें या प्रवाह चार्ट प्रतीक को स्थानांतरित करें।
वेबसाइट से क्वेरी डेटा Data
चरण 1
किसी वेबसाइट से डेटा को स्प्रेडशीट में आयात करें। एक्सेल आपको जानकारी को फ़िल्टर करने और केवल आपके लिए आवश्यक डेटा आयात करने की अनुमति देता है। क्वेरी आपको आवश्यकता पड़ने पर डेटा को ताज़ा करने की भी अनुमति देती है।
एक्सेल वर्कशीट खोलें और "डेटा" टैब और "वेब से" पर क्लिक करें। नया वेब क्वेरी संवाद बॉक्स प्रकट होता है। उस साइट का वेब पता टाइप करें जिसमें वह डेटा है जिसे आप अपनी कार्यपत्रक में आयात करना चाहते हैं। "गो" बटन पर क्लिक करें और वेब पेज न्यू वेब क्वेरी डायलॉग बॉक्स में दिखाई देगा।
चरण दो
जिस डेटा को आप अपनी क्वेरी में दिखाना चाहते हैं, उसके आगे तीर चिह्न पर क्लिक करें। तीर एक चेक में बदल जाता है। डेटा को अचयनित करने के लिए, चेक पर क्लिक करें।
चरण 3
"आयात" बटन पर क्लिक करें। आपको आयात डेटा संवाद बॉक्स दिखाई देगा। जहां आप जानकारी आयात करना चाहते हैं, वहां क्लिक करें। "मौजूदा वर्कशीट" या "नई वर्कशीट" चुनें।
"ओके" बटन पर क्लिक करें। डेटा एक्सेल वर्कशीट के भीतर दिखाई देगा। डेटा का विश्लेषण या चार्ट करें।
एक पिवट टेबल जोड़ें
चरण 1
अपने डेटा के बारे में सवालों के जवाब देने के लिए PivotTables का उपयोग करें। PivotTable की पंक्तियों और स्तंभों में असतत जानकारी होती है। इसका मतलब है कि मूल्य अलग-अलग श्रेणियों के अंतर्गत आते हैं, जैसे कि पुरुष और महिला, या बिक्री और तिमाही।
उस डेटा का चयन करने के लिए जिसे आप PivotTable में शामिल करना चाहते हैं, अपने कर्सर को क्लिक करें और संपूर्ण जानकारी पर खींचें। सुनिश्चित करें कि आप पंक्ति और स्तंभ शीर्षकों को शामिल करते हैं।
चरण दो
"सम्मिलित करें" टैब पर क्लिक करें, "पिवोटटेबल" पर क्लिक करें। "पिवोटटेबल बनाएं" संवाद बॉक्स प्रकट होता है। चुनें कि आप डेटा कहां प्राप्त करना चाहते हैं। "टेबल/रेंज" चुनें और डेटा का स्थान दर्ज करें, या "बाहरी स्रोत का उपयोग करें" चुनें। ।"
चुनें कि आप डेटा कहां रखना चाहते हैं। "नई वर्कशीट" या "मौजूदा वर्कशीट" चुनें और डेटा के स्थान का पता टाइप करें।
"ओके" बटन पर क्लिक करें, एक्सेल दाईं ओर "पिवोटटेबल फील्ड लिस्ट" फलक को खोलता है। वे फ़ील्ड जांचें जिन्हें आप अपनी रिपोर्ट में जोड़ना चाहते हैं. एक्सेल स्वचालित रूप से आपकी रिपोर्ट को प्रारूपित करने के लिए "पिवटटेबल टूल्स" उपलब्ध कराता है।