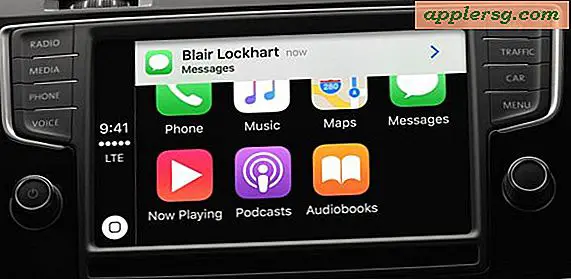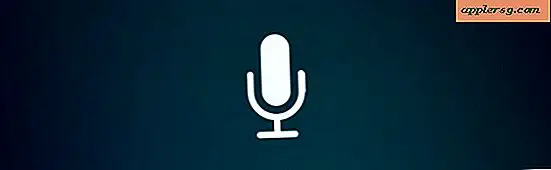सिस्टम रिकवरी कैसे करें या डेल पर पुनर्स्थापित करें
एक डेल कंप्यूटर पर आप आसानी से एक सिस्टम रिकवरी कर सकते हैं या विंडोज ऑपरेटिंग सिस्टम और डेल सिस्टम दोनों पर पुनर्स्थापित कर सकते हैं। सिस्टम रिकवरी विंडोज ऑपरेटिंग सिस्टम पर एक रिस्टोरेशन करती है जो आपके डेल पर है। XP, Vista या 7, Windows सिस्टम पुनर्प्राप्ति निर्देश समान हैं या नहीं। यदि आप एक डेल पीसी पुनर्स्थापना करना चुनते हैं, तो आप पूरे पीसी को फ़ैक्टरी सेटिंग्स पर वापस कर देंगे और कंप्यूटर पर आपके पास मौजूद सभी डेटा और प्रोग्राम खो देंगे। Dell PC को पुनर्स्थापित करना विस्टा और 7 का उपयोग करने वाले Dells के लिए समान है, लेकिन Windows XP का उपयोग करने वाले Dells के लिए थोड़ा अलग है।
डेल विंडोज सिस्टम रिकवरी
अपने कंप्यूटर के सभी खुले हुए ब्राउज़र बंद कर दें।
"प्रारंभ" पर क्लिक करें, फिर "सभी कार्यक्रम" पर जाएं।
"सहायक उपकरण," और फिर "सिस्टम उपकरण" पर क्लिक करें। "सिस्टम टूल्स" मेनू से "सिस्टम रिस्टोर" चुनें।
"विंडोज सिस्टम रिस्टोर" स्क्रीन के खुलने की प्रतीक्षा करें और फिर "मेरे कंप्यूटर को पहले के समय में पुनर्स्थापित करें" चुनें। विंडो के बाईं ओर एक कैलेंडर होगा जिसमें चयनित तिथियों को बोल्ड टाइप में हाइलाइट किया जाएगा। ये आपके वैकल्पिक पुनर्स्थापना बिंदु हैं। ऐसे समय में से किसी एक का चयन करें जब आप जानते हों कि आपका कंप्यूटर बेहतर तरीके से काम कर रहा था। अगला पर क्लिक करें।"
पुष्टि करें कि आप कंप्यूटर को पुनर्स्थापित करना चाहते हैं और "ओके" पर क्लिक करें। आपका डेल कंप्यूटर अपनी पुनर्स्थापना प्रक्रिया के माध्यम से चलना शुरू कर देगा। जब यह समाप्त हो जाता है, तो यह स्वयं को पुनरारंभ करेगा और फिर एक विंडो प्रदर्शित करेगा जो आपको बताता है कि सिस्टम की बहाली पूरी हो गई है। "ओके" चुनें।
विंडोज विस्टा या 7 or के साथ डेल पीसी रिस्टोर
अपने कंप्यूटर पर उन सभी फाइलों, डेटा और तस्वीरों की प्रतियां बनाएं जिन्हें आप रखना चाहते हैं। जब आप डेल को फ़ैक्टरी सेटिंग्स पर पुनर्स्थापित करते हैं, तो आप कंप्यूटर प्राप्त करने के बाद जोड़े गए सभी फाइलों को खो देंगे।
कंप्यूटर बंद करें, और फिर वापस चालू करें। जैसे ही कंप्यूटर बूट होना शुरू होता है, "F8" दबाएं। एक स्क्रीन दिखाई देगी जो "उन्नत बूट विकल्प" कहती है।
स्क्रीन को नीचे ले जाने के लिए अपने कीबोर्ड तीरों का उपयोग करें और अपने कंप्यूटर को सुधारने के विकल्प का चयन करें। "एंटर" पर क्लिक करें।
भाषा चुनें, फिर "अगला," फिर एक व्यवस्थापक के रूप में लॉग ऑन करें और "ओके" चुनें। हाइलाइट करें और "डेल फैक्ट्री इमेज रिस्टोर" पर क्लिक करें। जब फ़ैक्टरी छवि पुनर्स्थापना विंडो खुलती है, तो "अगला" चुनें।
डेल को पुन: स्वरूपित करने और सिस्टम को फ़ैक्टरी स्थिति में पुनर्स्थापित करने के विकल्प के बगल में स्थित बॉक्स को चेक करें। "अगला" चुनें और आपका कंप्यूटर फ़ैक्टरी सेटिंग्स पर बहाल हो गया है। "समाप्त करें" चुनें ताकि कंप्यूटर पुनरारंभ हो सके और प्रक्रिया को पूरा कर सके।
डेल पीसी विंडोज एक्सपी के साथ पुनर्स्थापित करें
अपने कंप्यूटर को पुनरारंभ।
जैसे ही कंप्यूटर की शक्ति वापस आती है, उसी समय "कंट्रोल" कुंजी और "F11" कुंजी दबाएं। कुछ सेकंड के लिए रुकें और उसी समय उन्हें छोड़ दें।
सिमेंटेक विंडो द्वारा डेल रिस्टोर में "रिस्टोर" विकल्प चुनें। प्रविष्ट दबाएँ।"
पुष्टि करें कि आप बहाली के साथ आगे बढ़ना चाहते हैं और "एंटर" दबाएं। बहाली की प्रक्रिया शुरू हो जाएगी और इसमें कई मिनट लगेंगे। इस प्रक्रिया के दौरान डेल कई बार खुद को रिबूट कर सकता है।
विंडो आने पर "समाप्त करें" पर क्लिक करें जो आपको बताती है कि बहाली सफल रही।
टिप्स
एक विंडोज सिस्टम रिकवरी करें और देखें कि क्या आपके डेल पर पूर्ण सिस्टम रिकवरी करने से पहले यह आपके कंप्यूटर के मुद्दों को हल करता है।
चेतावनी
अपने कंप्यूटर पर उन सभी फाइलों और डेटा का बैकअप लें जिन्हें आप सहेजना चाहते हैं, क्योंकि जब आप डेल पीसी रिस्टोर करते हैं तो आप उन्हें खो देंगे।
पुनर्स्थापना प्रक्रिया के दौरान कंप्यूटर को कभी भी बाधित न करें--यह इसमें हस्तक्षेप कर सकता है और फ़ाइलों को ठीक से स्थापित नहीं कर सकता है, और आपको शुरुआत से बहाली को पुनरारंभ करना होगा।