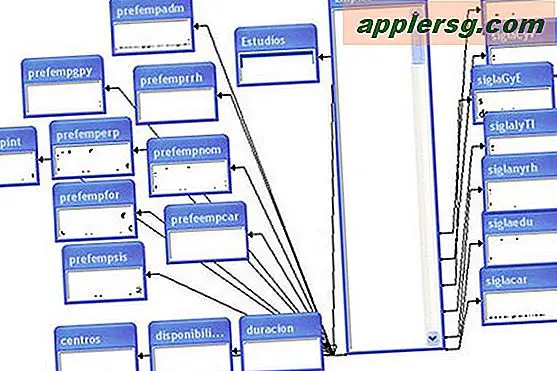इलस्ट्रेटर में टेबल्स कैसे करें
Adobe Illustrator एक वर्ड-प्रोसेसर या डेस्कटॉप प्रकाशन प्रोग्राम नहीं है और इसे टेबल बनाने के लिए डिज़ाइन नहीं किया गया है जैसा कि आप Microsoft Word या Adobe InDesign में करते हैं। इसलिए, आप एक तालिका नहीं बना सकते जो डेटा में हेरफेर करती है या स्वचालित रूप से टेक्स्ट में समायोजित हो जाती है। हालांकि, थोड़े अतिरिक्त प्रयास के साथ, आप किसी तालिका का अनुकरण करने के लिए इलस्ट्रेटर की कुछ टेक्स्ट सुविधाओं या ग्रिड टूल का उपयोग कर सकते हैं। आप अन्य प्रोग्राम जैसे Microsoft Word या InDesign से भी तालिका आयात कर सकते हैं।
क्षेत्र प्रकार विकल्प
चरण 1
"टाइप" टूल चुनें।
चरण दो
प्रकार क्षेत्र का प्रतिनिधित्व करने के लिए अपने आर्टबोर्ड पर एक आयत बनाएं।
चरण 3
"टाइप" मेनू पर क्लिक करें। "क्षेत्र विकल्प टाइप करें" चुनें।
चरण 4
"पूर्वावलोकन" चेक बॉक्स पर क्लिक करें। "पंक्तियों" और "कॉलम" संख्या, अवधि और गटर सेटिंग्स को समायोजित करें।
चरण 5
तालिका के लिए पाठ दर्ज करें। "पैराग्राफ शैलियाँ" और "पाठ शैलियाँ" पैनल का उपयोग करके पाठ को शैलीबद्ध करें। पहली सेल के अंत तक पहुँचने पर टेक्स्ट अपने आप अगले कॉलम में प्रवाहित हो जाएगा।
ड्राइंग टूल्स का उपयोग करके टेबल को स्टाइल करें। उदाहरण के लिए, कॉलम के बीच लाइन जोड़ने के लिए, "लाइन सेगमेंट" टूल चुनें और कॉलम के बीच एक लाइन बनाएं।
ग्रिड टूल
चरण 1
उप-उपकरण दिखाई देने तक कुछ सेकंड के लिए "लाइन सेगमेंट" टूल पर क्लिक करें। "ग्रिड" टूल का चयन करें।
चरण दो
आर्टबोर्ड में ग्रिड बनाना शुरू करें।
चरण 3
पंक्तियों की संख्या बढ़ाने के लिए "ऊपर" तीर या पंक्तियों की संख्या कम करने के लिए "नीचे" तीर दबाते समय माउस बटन दबाए रखें। कॉलम की संख्या बढ़ाने के लिए "बाएं" तीर दबाएं और कॉलम की संख्या कम करने के लिए "दाएं" तीर दबाएं।
चरण 4
टूल्स पैनल में "स्ट्रोक" आइकन पर क्लिक करें। रंग को "काला" में बदलें।
"टाइप" टूल चुनें। पहली सेल में एक आयत बनाएं। अपना वांछित पाठ दर्ज करें। शेष कक्षों के लिए दोहराएँ ।
अन्य कार्यक्रमों से कॉपी
चरण 1
वांछित कार्यक्रम में तालिका बनाएं। Adobe InDesign इलस्ट्रेटर के साथ सबसे अधिक संगत होगा लेकिन आप एक्सेल, वर्ड, पेज या किसी अन्य वर्ड प्रोसेसिंग प्रोग्राम को कर सकते हैं।
चरण दो
तालिका की प्रतिलिपि बनाएँ।
चरण 3
Adobe Illustrator में "चयन" टूल चुनें।
चरण 4
आर्टबोर्ड के अंदर क्लिक करें। "संपादित करें" मेनू पर क्लिक करें और "पेस्ट करें" चुनें।
तालिका को इच्छानुसार संपादित करें। हो सकता है कि तालिका की प्रतिलिपि बनाते समय कुछ अतिरिक्त जानकारी जोड़ी गई हो। एक सेल के आसपास की प्रत्येक सीमा रेखा अपने स्वयं के रेखा खंड में परिवर्तित हो जाएगी।