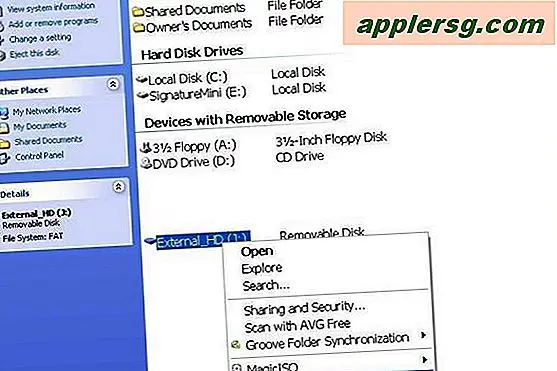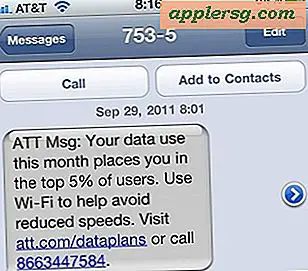सॉफ्टवेयर के साथ एक फोटो डॉक्टर कैसे करें
डिजिटल कैमरों और फोटो-संपादन सॉफ़्टवेयर के आगमन के साथ, फ़ोटो को कस्टमाइज़ करने की शक्ति अब एक फ़ोटोग्राफ़ विशेषज्ञ का एकमात्र डोमेन नहीं है जो एक अंधेरे कमरे में आपकी तस्वीर में रहस्यमय रासायनिक परिवर्तन करता है। अब कंप्यूटर और डिजिटल कैमरा वाला कोई भी व्यक्ति तस्वीरें "डॉक्टर" करना सीख सकता है। फोटो-संपादन सॉफ्टवेयर के लिए कई विकल्प हैं, उनमें से कुछ मुफ्त हैं, अन्य काफी किफायती हैं, और शीर्ष छोर पर, बहुत महंगे हैं। हालांकि, उन सभी में कुछ चीजें समान हैं, चाहे आपने कुछ भी भुगतान न किया हो या अपने छवि सॉफ़्टवेयर के लिए दो महीने का वेतन दिया हो।
बुनियादी फोटो-संपादन सॉफ्टवेयर तकनीक Tech
चरण 1
वह फ़ोटोग्राफ़ खोलें जिसे आप अपने छवि-संपादन सॉफ़्टवेयर से संपादित करना चाहते हैं, फिर रेड आई रिमूवल टूल खोलें। यह एडजस्ट, एडजस्टमेंट या इफेक्ट्स जैसे मेन्यू हेडिंग के तहत होगा। यह सॉफ्टवेयर के टूलबार पर भी हो सकता है। रेड-आई रिमूवल टूल का उपयोग करके, उस आंख में ज़ूम इन करें जिसे आप सुधारना चाहते हैं और उसके चारों ओर एक सर्कल को क्लिक करके और खींचकर उस क्षेत्र का चयन करें जिसकी मरम्मत की जानी है। आपके सॉफ़्टवेयर के आधार पर, आपके पास विकल्प होंगे कि आप चयनित क्षेत्र को बदलने के लिए क्या कर सकते हैं। चीजों को बदलने के साथ प्रयोग तब तक करें जब तक आपको वह परिणाम न मिल जाए जिसकी आप तलाश कर रहे हैं।
चरण दो
अपनी तस्वीर की चमक और कंट्रास्ट को समायोजित करें। यह फ़ंक्शन आमतौर पर "समायोजन" पुल-डाउन मेनू के अंतर्गत पाया जाता है। अगर आपकी तस्वीर डार्क और नीरस दिख रही है, तो ब्राइटनेस बॉक्स में बड़ी संख्या डालकर या स्लाइडर को ऊपर या दाईं ओर ले जाकर ब्राइटनेस बढ़ाएं। चमक कम करने के लिए इसके विपरीत करें। कंट्रास्ट नियंत्रण उसी मेनू पर होना चाहिए जिसमें चमक नियंत्रण होता है। अपनी इच्छा के चमक स्तर को खोजने के बाद, फोटो को और अधिक परिभाषित करने के लिए कंट्रास्ट को समायोजित करें। आपकी तस्वीर को डॉक्टर बनाने के सबसे आसान और सबसे प्रभावशाली तरीकों में से एक चमक और कंट्रास्ट को बढ़ाना है।
चरण 3
रंग ठीक करें ताकि यह देखने में आकर्षक लगे। रंग उपकरण खोलें। अक्सर सॉफ़्टवेयर में एक स्वतः-रंग सुविधा होगी; इसे चुनें यदि आपके सॉफ़्टवेयर में यह है। यदि नहीं, तो लाल, हरे और नीले रंग के स्लाइडर को तब तक समायोजित करें जब तक कि आप अपने लिए उपयुक्त रंग संयोजन प्राप्त नहीं कर लेते।
चरण 4
चित्र को केंद्र में रखने या अवांछित परिधीय तत्वों को हटाने के लिए किनारों को काटें। अपने टूलबार से क्रॉपिंग टूल को चुनकर और चित्र से क्रॉप करने के लिए एक क्षेत्र का चयन करके ऐसा करें। आपके द्वारा फ़ोटोग्राफ़ क्रॉप करने पर चयनित क्षेत्र के बाहर पड़ी सभी चीज़ें हटा दी जाएंगी। क्रॉप टूल आपको जो सामान नहीं चाहिए उसे काटकर एक जंकी दिखने वाली तस्वीर को साफ करने में आपकी मदद कर सकता है। यह आपको अपने विषय का स्थान बदलने की सुविधा भी दे सकता है।
अपने फ़ोटोग्राफ़ में प्रभाव जोड़ने से पहले, जैसे फ़्रेम या बॉर्डर, अपनी फ़ोटोग्राफ़ को किसी भिन्न नाम से सहेजें। "प्रभाव" पुल-डाउन मेनू खोलें और एक प्रभाव चुनें। विभिन्न कार्यक्रम विभिन्न प्रभाव प्रदान करते हैं। अपने विशेष कार्यक्रम में जो उपलब्ध है उसके साथ प्रयोग करें। प्रभावों के बारे में एक नोट: कुछ विनाशकारी हैं, जिसका अर्थ है कि उन्हें पूर्ववत नहीं किया जा सकता है। इसलिए आप अपनी ओरिजिनल फोटो को दूसरे नाम से सेव कर लें। यदि आपको प्रभाव पसंद नहीं है, तब भी आपके पास मूल फ़ोटो रहेगा।