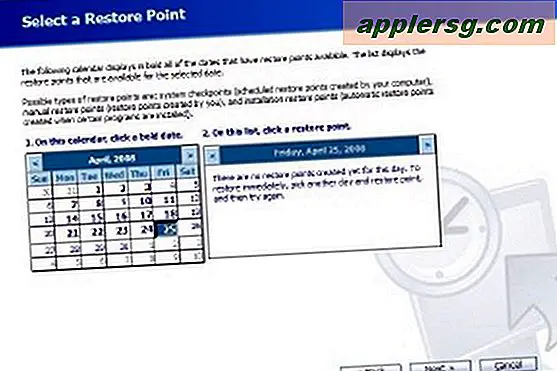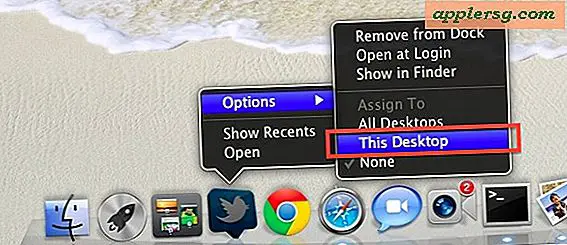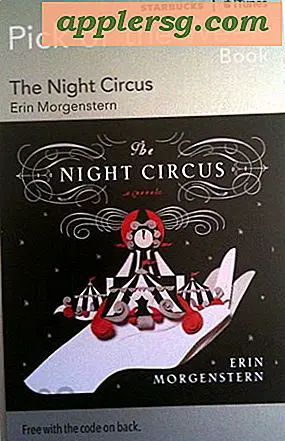फ्लिप वीडियो कैसे डाउनलोड करें (10 कदम)
निश्चित रूप से आप सीधे अपने फ्लिप कैमरे पर वीडियो देख सकते हैं, लेकिन इसकी स्क्रीन बहुत छोटी है। इसके बजाय, स्क्रीन पर अपने वीडियो देखें जिससे आप अपने काम की सराहना कर सकें। अपने कैमरे से अपने कंप्यूटर पर फ्लिप वीडियो डाउनलोड करें या तो मालिकाना फ़्लिपशेयर सॉफ़्टवेयर जो कैमरे के साथ आया था या फ़ाइल एक्सप्लोरर प्रोग्राम जो आपके विंडोज 8 कंप्यूटर के साथ आया था। सावधान रहें कि वीडियो डाउनलोड करते समय अपने फ्लिप कैमरे को अपने कंप्यूटर से अनप्लग न करें। ऐसा करने से डेटा खो सकता है।
फ्लिपशेयर सॉफ्टवेयर के साथ
चरण 1
डिवाइस को बंद करने के लिए फ्लिप कैमरा पर "पावर" बटन दबाएं। फ्लिप कैमरा के यूएसबी आर्म को प्रकट करने के लिए यूएसबी लैच को नीचे स्लाइड करें। कुंडी कैमरे के किनारे स्थित है।
चरण दो
USB आर्म को अपने कंप्यूटर पर उपलब्ध USB पोर्ट से कनेक्ट करें। हाथ को धीरे से अंदर की ओर स्लाइड करें और यदि आवश्यक हो तो कैमरे को किसी छोटी वस्तु से सहारा दें। यदि आपने पहली बार अपने फ्लिप कैमरे को अपने कंप्यूटर से कनेक्ट किया है, तो फ्लिपशेयर सॉफ़्टवेयर स्थापित करने के लिए संकेतों का पालन करें।
चरण 3
FlipShare में नेविगेशन फलक के शीर्ष पर "वीडियो कैमरा" शीर्षक के अंतर्गत स्थित "बिना सहेजे गए" फ़ोल्डर पर क्लिक करें। आपके पास किस पीढ़ी के फ्लिप कैमरे के आधार पर, वीडियो कैमरा शीर्षक को इसके बजाय "कैमकॉर्डर" कहा जा सकता है। आपके फ्लिप कैमरे पर वर्तमान में सहेजे नहीं गए वीडियो की संख्या सहेजे गए फ़ोल्डर के आगे कोष्ठक में प्रदर्शित होती है।
चरण 4
उन वीडियो का चयन करें जिन्हें आप अपने कैमरे से डाउनलोड करना चाहते हैं। यदि आप सभी वीडियो का चयन करना चाहते हैं, तो फ्लिपशेयर विंडो के नीचे स्थित "ऑल" बटन पर क्लिक करें। केवल कुछ वीडियो चुनने के लिए, अपने कीबोर्ड पर "Ctrl" कुंजी दबाएं और उन वीडियो पर क्लिक करें जिन्हें आप डाउनलोड करना चाहते हैं।
चरण 5
"सेव टू कंप्यूटर" डायलॉग लॉन्च करने के लिए फ्लिपशेयर विंडो के नीचे स्थित "सेव" या "सेव टू कंप्यूटर" आइकन पर क्लिक करें।
चरण 6
यदि आप अपने कंप्यूटर पर वीडियो डाउनलोड करने के बाद अपने कैमरे से वीडियो हटाना चाहते हैं, तो "सहेजने के बाद कैमकॉर्डर से वीडियो निकालें" चेक बॉक्स में एक चेक मार्क लगाएं। यदि आप वीडियो डाउनलोड करते समय इसे डिफ़ॉल्ट सेटिंग बनाना चाहते हैं, तो "मुझसे दोबारा न पूछें" चेक बॉक्स में भी एक चेक मार्क लगाएं।
जब आप समाप्त कर लें तो "ओके" पर क्लिक करें। फ्लिपशेयर लाइब्रेरी में वीडियो अपने आप डाउनलोड हो जाएंगे।
फ्लिपशेयर सॉफ्टवेयर के बिना
चरण 1
डिवाइस को बंद करने के लिए फ्लिप कैमरा पर "पावर" बटन दबाएं। फ्लिप कैमरा के यूएसबी आर्म को प्रकट करने के लिए यूएसबी लैच को नीचे स्लाइड करें। कुंडी कैमरे के किनारे स्थित है।
चरण दो
USB आर्म को अपने कंप्यूटर पर उपलब्ध USB पोर्ट से कनेक्ट करें। हाथ को धीरे से अंदर की ओर स्लाइड करें और यदि आवश्यक हो तो कैमरे को किसी छोटी वस्तु से सहारा दें। अपने कंप्यूटर पर FlipShare सॉफ़्टवेयर को बंद कर दें यदि यह स्वचालित रूप से लॉन्च होता है।
अपने कंप्यूटर पर फ़ाइल एक्सप्लोरर प्रोग्राम लॉन्च करने के लिए अपने कीबोर्ड पर "विंडोज-ई" दबाएं। हटाने योग्य भंडारण उपकरणों की सूची में अपने फ्लिप कैमरे पर क्लिक करें, "डीसीआईएम" फ़ोल्डर पर क्लिक करें और फिर "100 वीडियो" फ़ोल्डर पर क्लिक करें। वीडियो को कैमरे से डाउनलोड करने के लिए अपने डेस्कटॉप या फ़ाइल एक्सप्लोरर में किसी अन्य फ़ोल्डर में खींचें और छोड़ें।