Word 2007 में JPEG कैसे संपादित करें?
JPEG फ़ाइल इंटरचेंज फ़ॉर्मेट चित्र की गुणवत्ता बनाए रखते हुए छवियों को सहेजने के लिए आवश्यक डेटा और संग्रहण स्थान की मात्रा को कम करता है। परिणामस्वरूप, बहुत से लोग फ़ोटो, ग्राफ़िक्स और अन्य छवियों को विभिन्न प्रकार के व्यक्तिगत और व्यावसायिक प्रोजेक्ट में उपयोग के लिए सहेजते हैं, जिनमें वेब-आधारित प्रोजेक्ट शामिल हैं, जिन्हें JPEG प्रारूप के तहत छोटे फ़ाइल आकार की आवश्यकता होती है। Microsoft Word 2007 को JPEG सहित विभिन्न फ़ाइल स्वरूपों के उपयोग के लिए डेस्कटॉप प्रकाशन चित्र-स्वरूपण उपकरण के साथ डिज़ाइन किया गया था।
चरण 1
अपने दस्तावेज़ में एक JPEG चित्र डालें। "इन्सर्ट" टैब और "पिक्चर" पर क्लिक करके "इन्सर्ट पिक्चर" विंडो खोलने के लिए ऐसा करें। एक JPEG फ़ाइल चुनें। "सम्मिलित करें" बटन पर क्लिक करें और चित्र आपके दस्तावेज़ में एक चयनित वस्तु के रूप में दिखाई देना चाहिए। उपकरण रिबन को "प्रारूप" टैब के अंतर्गत "चित्र उपकरण" में बदलना चाहिए।
चरण दो
"ब्राइटनेस," "कंट्रास्ट," या "री-कलर" ड्रॉप-डाउन मेनू में एक विकल्प पर क्लिक करके "एडजस्ट" सेक्शन में अपने जेपीईजी की ब्राइटनेस, कंट्रास्ट और रंग बदलें। चित्र फ़ाइल आकार को संपीड़ित करने के लिए दूसरे कॉलम में बटनों का उपयोग करें, किसी भिन्न चित्र में बदलें या यदि आपने इसका आकार बदला है तो चित्र को उसके मूल आकार में रीसेट करें।
चरण 3
"पिक्चर शैलियाँ" अनुभाग में टूल का उपयोग करके आकार, बॉर्डर और प्रभाव जोड़ें। पहले कॉलम में एक आइकन पर क्लिक करके पूर्व-स्वरूपित शैली विकल्पों का चयन करें। दूसरे कॉलम में "पिक्चर शेप," "पिक्चर बॉर्डर" और "पिक्चर इफेक्ट्स" ड्रॉप-डाउन मेनू बटन का उपयोग करके अलग-अलग विकल्पों का चयन करें। उदाहरण के लिए, एक "चमक" प्रभाव बनाएं जो चित्र को पृष्ठ से ऊपर उठा हुआ दिखाई देता है जिसके पीछे एक प्रकाश स्रोत है - इसके किनारों के चारों ओर एक चमक डालना। "चित्र प्रभाव"> "चमक" पर क्लिक करें, फिर ड्रॉप-डाउन सूची से एक चमक रंग चुनें।
चरण 4
अपने JPEG को दस्तावेज़ पर और/या "व्यवस्थित करें" अनुभाग में अन्य वस्तुओं/पाठ के साथ व्यवस्थित करें। "स्थिति" टूल के साथ दस्तावेज़ पर JPEG को स्वचालित रूप से रखें। ऑब्जेक्ट को लेयर करने के लिए "फ्रंट टू फ्रंट" या "सेंड टू बैक" या टेक्स्ट को रिपोज करने के लिए "टेक्स्ट रैपिंग" चुनें। अपने जेपीईजी एज-टू-एज को अन्य ऑब्जेक्ट्स, ग्रुप ऑब्जेक्ट्स के साथ संरेखित करने के लिए अंतिम कॉलम में बटनों का उपयोग करें, या इसे घुमाने के लिए अपने जेपीईजी को घुमाएं।
चरण 5
"आकार" अनुभाग में अपने JPEG के आकार को ट्रिम या परिवर्तित करें। "फसल" बटन के साथ तस्वीर को ट्रिम करें। "आकृति ऊँचाई" और "आकृति चौड़ाई" क्षेत्रों में चित्र की ऊँचाई और चौड़ाई की आवश्यकताओं को बदलें। यदि आप एक ही विंडो में आकार, स्केल, क्रॉप या घूर्णी मान कुंजी-दर्ज करना चाहते हैं, तो "आकार" विंडो खोलने के लिए "आकार" अनुभाग के दाएं कोने पर स्थित आइकन (दाएं-बिंदु वाले विकर्ण तीर) पर क्लिक करें।
अपने संपादित JPEG को दस्तावेज़ के भाग के रूप में या एक अलग ऑब्जेक्ट के रूप में सहेजें।








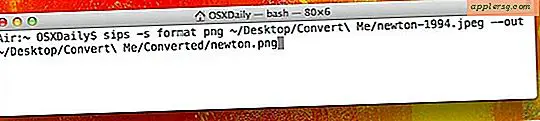
![आईओएस 9.3.5 आईफोन, आईपैड के लिए जारी सुरक्षा अद्यतन [आईपीएसडब्ल्यू डाउनलोड]](http://applersg.com/img/ipad/384/ios-9-3-5-security-update-released.jpg)


