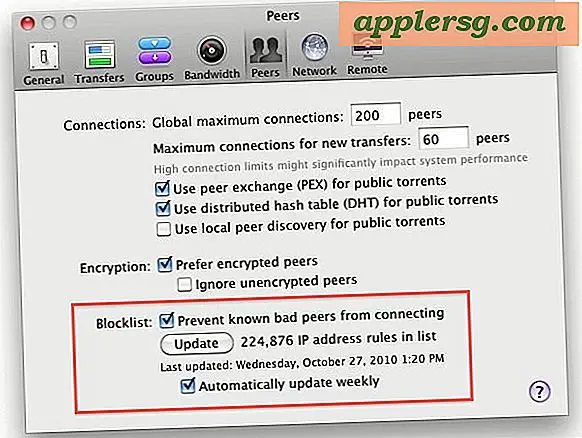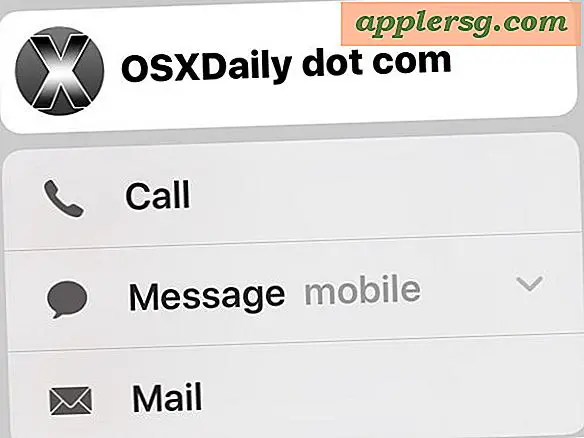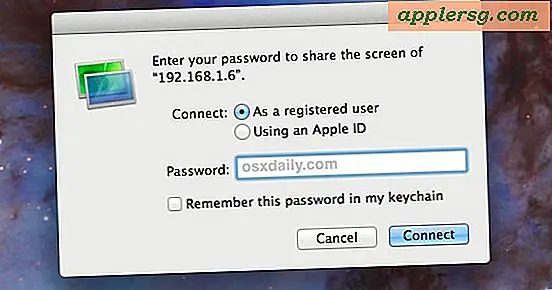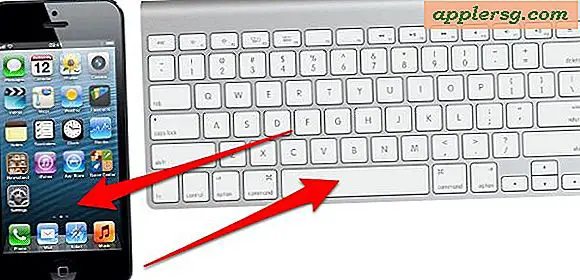एमएस वर्ड में टेम्प्लेट कैसे संपादित करें
टेम्प्लेट का उपयोग उन दस्तावेज़ों को बनाने के लिए किया जाता है जिन्हें आप जल्दी से विकसित करना चाहते हैं। आप अपने टेम्पलेट के डिज़ाइन का उपयोग कर सकते हैं और इसे अपने उपयोग के लिए संशोधित कर सकते हैं। आसान पहुंच के लिए वर्ड टेम्प्लेट को टेम्प्लेट फ़ोल्डर में रखा गया है। यदि आप एक ऐसे टेम्पलेट के साथ काम कर रहे हैं जिसमें एक लॉक किया गया फ़ॉर्म शामिल है, तो आपको फ़ॉर्म को संपादित करने से पहले उसे अनलॉक करना होगा। एक बार आपके अपडेट पूर्ण हो जाने के बाद, फ़ाइल को फिर से सेव करें या एमएस वर्ड में एक अलग टेम्पलेट के रूप में इसका नाम बदलें।
चरण 1
एमएस वर्ड पर जाएं और "फाइल" और "नया" पर क्लिक करके उस टेम्पलेट को खोलें जिसे आप संपादित करना चाहते हैं। "नया दस्तावेज़" कार्य फलक से "मेरे कंप्यूटर पर ..." चुनें। "टेम्पलेट्स" टैब खुल जाएगा।
चरण दो
अपने कंप्यूटर पर आपके द्वारा बनाए गए टेम्प्लेट को संपादित करने के लिए "सामान्य" टैब चुनें। अन्यथा, इसके बजाय अन्य टैब में से किसी एक को चुनें। आपको जिस टेम्पलेट की आवश्यकता है उसे चुनें। फिर "नया बनाएं" के तहत "टेम्पलेट" चुनें और "ओके" पर क्लिक करें। टेम्प्लेट आपके पेज पर लोड हो जाएगा।
चरण 3
किसी भी सामग्री का चयन करके टेम्पलेट को संपादित करें जिसे बदलने और उस पर टाइप करने की आवश्यकता है।
चरण 4
अपने पृष्ठ पर फ़ील्ड (उदाहरण के लिए, "यहां क्लिक करें और प्राप्तकर्ता का पता टाइप करें") का चयन करके टेम्पलेट के भीतर फ़ील्ड अपडेट करें। चयनित होने पर संपूर्ण फ़ील्ड धूसर रंग में दिखाई देगी.
चरण 5
फ़ील्ड पर राइट-क्लिक करें और "फ़ील्ड" संवाद बॉक्स खोलने के लिए "फ़ील्ड संपादित करें" चुनें। अपने कर्सर को "डिस्प्ले टेक्स्ट" टेक्स्टबॉक्स में रखें और इसे अपनी इच्छानुसार पढ़ने के लिए संशोधित करें, फिर "ओके" पर क्लिक करें।
चरण 6
"सम्मिलित करें" और "दिनांक और समय" का चयन करके अपने टेम्पलेट में दिनांक फ़ील्ड जोड़ें। इच्छित दिनांक प्रारूप चुनें, "स्वचालित रूप से अपडेट करें" द्वारा एक चेकमार्क लगाएं और "ओके" पर क्लिक करें। दिनांक फ़ील्ड आपके MS Word टेम्पलेट में जोड़ दी जाएगी।
चरण 7
किसी मौजूदा दिनांक फ़ील्ड पर राइट-क्लिक करके उसका प्रारूप संपादित करें। एक अलग दिनांक प्रारूप का चयन करें और "अपडेट के दौरान स्वरूपण संरक्षित करें" के लिए एक चेकमार्क जोड़ें। फिर "ओके" पर क्लिक करें।
चरण 8
पहले अपने टेम्पलेट को अनलॉक करके किसी प्रपत्र फ़ील्ड को संपादित करें। "देखें," "टूलबार" और "कस्टमाइज़ करें" चुनें। "फ़ॉर्म" टूलबार खोलने के लिए "टूलबार" टैब में "फ़ॉर्म" चुनें।
चरण 9
अपने कर्सर को अपने पृष्ठ पर प्रपत्र फ़ील्ड में रखें, फिर “फ़ॉर्म” टूलबार में “फ़ॉर्म को सुरक्षित रखें” बटन पर क्लिक करें। प्रपत्र फ़ील्ड को अद्यतन करने के लिए उस पर डबल-क्लिक करें।
चरण 10
"फ़ाइल" और "इस रूप में सहेजें" पर क्लिक करके अपना काम सहेजें। "इस रूप में सहेजें" संवाद बॉक्स में मूल टेम्पलेट का फ़ाइल नाम चुनें और उस पर डबल-क्लिक करें। संपादित टेम्पलेट मूल फ़ाइल को बदल देगा।
यदि आपको यह चेतावनी मिलती है कि दस्तावेज़ में मैक्रोज़, ActiveX नियंत्रण, XML विस्तार पैक जानकारी या वेब कंटेनर हैं, तो "ओके" दबाएं। अद्यतन टेम्पलेट अब तैयार है।