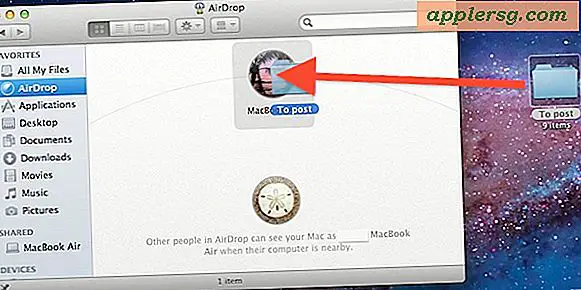शार्पनेस बढ़ाने के लिए वीडियो एडिट कैसे करें
वीडियो क्लिप जो बहुत धुंधली दिखाई देती हैं, उन्हें "तीक्ष्णता" फिल्टर के साथ लगभग किसी भी वीडियो संपादन प्रोग्राम का उपयोग करके तेज किया जा सकता है। व्यावहारिक रूप से सभी डिजिटल वीडियो संपादन कार्यक्रमों में यह फ़िल्टर होता है और इसका उपयोग तीक्ष्णता बढ़ाने के लिए किया जा सकता है। इनमें लोकप्रिय संपादन कार्यक्रम फाइनल कट प्रो, वेगास और पिनेकल स्टूडियो शामिल हैं। जबकि शार्पनेस फ़िल्टर आउट-ऑफ़-फ़ोकस फ़ुटेज के साथ चमत्कार नहीं कर सकता है, यह इसे और अधिक परिभाषित करने में मदद कर सकता है।
फ़ाइनल कट प्रो (मैक उपयोगकर्ता) में वीडियो शार्पनेस बढ़ाएँ
चरण 1
फाइनल कट प्रो खोलें।
चरण दो
"फ़ाइल" पर क्लिक करें और "नई परियोजना" चुनें।
चरण 3
फिर से "फ़ाइल" पर क्लिक करें, फिर माउस-ओवर "आयात करें" और "फ़ाइलें" चुनें। आप शॉर्टकट के रूप में अपने कीबोर्ड पर मैक बटन और "I" अक्षर को भी दबा सकते हैं।
चरण 4
उस वीडियो फ़ाइल का चयन करें जिसे आप तेज करना चाहते हैं और "चुनें" बटन पर क्लिक करें। फ़ाइल अब स्क्रीन के बाईं ओर ब्राउज़र विंडो में देखने योग्य होगी।
चरण 5
स्क्रीन के निचले भाग में वीडियो क्लिप आइकन को टाइमलाइन में खींचें।
चरण 6
"प्रभाव" पर क्लिक करें, "वीडियो फ़िल्टर" पर माउस ले जाएं और फिर "तेज करें" चुनें।
चरण 7
टाइमलाइन में अपनी क्लिप पर डबल-क्लिक करें।
चरण 8
स्क्रीन के बीच में स्थित व्यूअर विंडो पर "फ़िल्टर" टैब पर क्लिक करें।
तीक्ष्णता के स्तर को समायोजित करने के लिए स्लाइडर को "राशि" के पास खींचें।
वेगास वीडियो (पीसी) पर शार्पनेस कैसे बढ़ाएं
चरण 1
वेगास वीडियो खोलें।
चरण दो
"फ़ाइल" पर क्लिक करें और फिर "आयात करें।"
चरण 3
उस वीडियो फ़ाइल का चयन करें जिसे आप तेज करना चाहते हैं और फिर "ओपन" बटन दबाएं।
चरण 4
निचले बाएँ कोने पर "मीडिया पूल" टैब पर क्लिक करें। आपको अपने वीडियो क्लिप के लिए एक आइकन देखना चाहिए।
चरण 5
अपनी वीडियो क्लिप को वेगास विंडो के शीर्ष मध्य भाग में टाइमलाइन में खींचें।
चरण 6
वेगास विंडो के निचले बाएँ कोने पर "वीडियो FX" टैब पर क्लिक करें। फ़िल्टर के माध्यम से स्क्रॉल करें जब तक कि आपको "तीव्रता" न मिल जाए। आप जिस तीक्ष्णता को प्राप्त करना चाहते हैं, उसके आधार पर कई अलग-अलग प्रीसेट दिखाई देंगे।
चरण 7
वीडियो FX पैनल से शार्पनेस प्रीसेट आइकन को टाइमलाइन में अपने वीडियो क्लिप पर खींचें। एक सेटिंग विंडो दिखाई देगी।
चरण 8
एडजस्ट करने के लिए स्लाइडर बार को ड्रैग करें।
"फ़ाइल" और फिर "इस रूप में प्रस्तुत करें" पर क्लिक करके अपना वीडियो प्रस्तुत करें।
Pinnacle Studio पर शार्पनेस बढ़ाएँ
चरण 1
ओपन पिनेकल स्टूडियो, एक विंडोज़-आधारित डिजिटल वीडियो संपादन प्रोग्राम।
चरण दो
"आयात" टैब पर क्लिक करें। स्टूडियो आयातक सुविधा का उपयोग करके अपनी वीडियो फ़ाइल का पता लगाएँ।
चरण 3
"संपादित करें" टैब पर क्लिक करें।
चरण 4
अपने वीडियो क्लिप के आइकन का चयन करें और इसे स्क्रीन के निचले भाग में टाइमलाइन में खींचें।
चरण 5
टाइमलाइन के ऊपर स्थित कैमकॉर्डर के छोटे आइकन पर क्लिक करके वीडियो टूलबॉक्स खोलें।
चरण 6
वीडियो टूलबॉक्स में निचले बाएँ बटन को दबाकर "प्लगइन्स" टैब चुनें, जो एक विद्युत प्लग के आकार का होता है।
चरण 7
प्रभावों के माध्यम से स्क्रॉल करें और "तेज करें" चुनें। आवश्यकतानुसार सेटिंग्स समायोजित करें।
चरण 8
"मूवी बनाएं" टैब पर क्लिक करें, फिर "फ़ाइल" बटन चुनें।
अपनी फ़ाइल सहेजें। यह आपके मूल वीडियो का एक शार्प संस्करण प्रस्तुत करेगा।