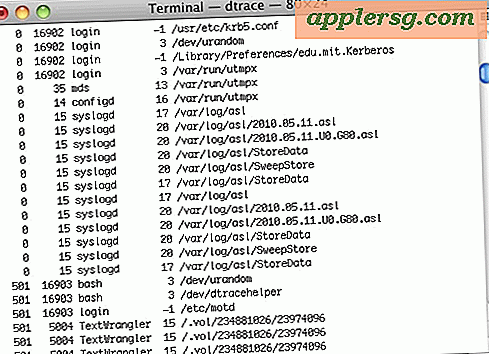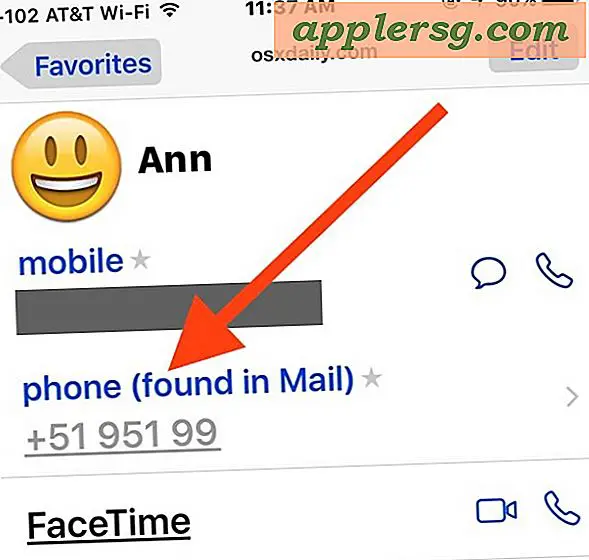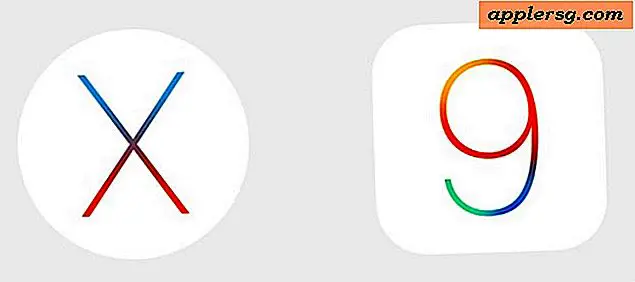WMV फ़ाइल को कैसे संपादित करें
आपको जिन वस्तुओं की आवश्यकता होगी
वीडियो फ़ाइल (WMV प्रारूप में)
विंडोज पीसी
हैंड-हेल्ड टेक्नोलॉजी के हमारे वर्तमान युग में, ऐसा लगता है कि लगभग सभी के पास कोई न कोई डिवाइस है जो वीडियो शूट करता है। बहुत से लोग वीडियो होस्टिंग और सोशल नेटवर्किंग साइट्स जैसे यूट्यूब और फेसबुक का उपयोग करके दोस्तों और परिवार के साथ वीडियो बनाते और साझा करते हैं। इससे पहले कि आप अपना वीडियो ऑनलाइन पोस्ट करें, आप इसे अधिक संक्षिप्त और मनोरंजक बनाने के लिए अक्सर इसे संपादित करना चाहेंगे।
विंडोज़ के हर संस्करण में एक साधारण वीडियो संपादन प्रोग्राम शामिल होता है जिसे मूवी मेकर कहा जाता है। इस प्रोग्राम को खोलने के लिए, बस स्टार्ट मेन्यू पर क्लिक करें, फिर "ऑल प्रोग्राम्स" पर जाएं। विंडोज मूवी मेकर के लिए इंस्टॉल किए गए प्रोग्रामों की सूची को स्कैन करें। यदि आप इसे तुरंत नहीं देखते हैं, तो आपको इसे खोजने के लिए सहायक उपकरण फ़ोल्डर में जाना पड़ सकता है। इसे शुरू करने के लिए उस पर क्लिक करें।
इसके बाद, अपनी WMV फ़ाइल को मूवी मेकर में आयात करें। ऐसा करने के लिए, मूवी मेकर विंडो के ऊपरी-बाएँ कोने में बस मीडिया आयात करें बटन पर क्लिक करें। यह एक डायलॉग बॉक्स खोलेगा जो आपको अपनी फ़ाइल पर नेविगेट करने की अनुमति देता है। उदाहरण के लिए, यदि आपकी फ़ाइल आपके डेस्कटॉप पर स्थित है, तो इस डायलॉग बॉक्स के बाईं ओर "डेस्कटॉप" शॉर्टकट पर क्लिक करें। यदि आप इसे नहीं ढूंढ पा रहे हैं, तो ऊपरी-दाएं कोने में खोज फ़ंक्शन का उपयोग करें। एक बार जब आप सही फ़ाइल चुन लेते हैं, तो उस पर डबल-क्लिक करें या "आयात करें" बटन दबाएं।
एक बार जब आप क्लिप को प्रोजेक्ट में आयात कर लेते हैं, तो आपको विंडो के इम्पोर्टेड मीडिया क्षेत्र में क्लिप का एक थंबनेल मिलेगा। इसके बाद, इस क्लिप को स्टोरीबोर्ड पर नीचे खींचें। अब आप संपादन शुरू करने के लिए तैयार हैं।
क्लिप बजाना शुरू करें। जब आपको पहला संपादन बिंदु मिल जाए, तो रोकें दबाएं। उदाहरण के लिए, यदि क्लिप लेंस के ऊपर लेंस कैप से शुरू होती है, तब तक प्रतीक्षा करें जब तक कि लेंस कैप बंद न हो जाए और शॉट स्थिर न हो जाए, फिर "रोकें" दबाएं।
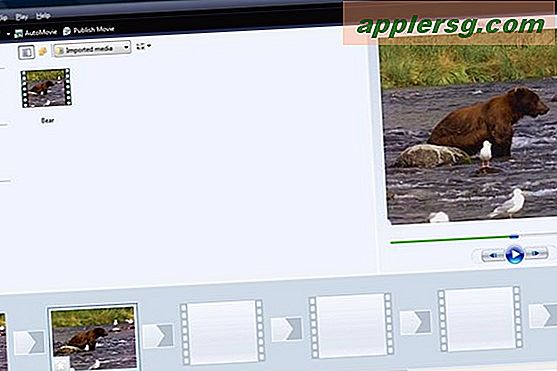
"स्प्लिट" बटन दबाएं। अब आपको Storyboard में एक के बजाय दो क्लिप दिखाई देंगी। पहली क्लिप में अवांछित फ़ुटेज है, जबकि दूसरे में आपका शेष वीडियो है।
वीडियो के अवांछित हिस्से को हटा दें। ऐसा करने के लिए, बस पहली क्लिप पर राइट-क्लिक करें और "हटाएं" दबाएं।
अवांछित वीडियो के प्रत्येक भाग के लिए चरण 2 और 3 दोहराएँ। याद रखें कि, यदि आपका अवांछित वीडियो उन अनुभागों के बीच में आता है जिन्हें आप रखना चाहते हैं, तो आपको वीडियो को दो स्थानों पर विभाजित करना होगा। इन्हें इन और आउट पॉइंट कहा जाता है।
एक बार जब आप अपना संपादन समाप्त कर लें, तो फिल्म को निर्यात करें। इसे पूरा करने के लिए, विंडो के शीर्ष पर "मूवी प्रकाशित करें" बटन पर क्लिक करें। वास्तविक वीडियो फ़ाइल बनाने के लिए यह एक आवश्यक कदम है। इस डायलॉग में, आपको यह चुनने के लिए कहा जाएगा कि आप किस प्रकार की आउटपुट फाइल चाहते हैं, जैसे कि डीवीडी, सीडी, डीवी कैमरा, या ईमेल। एक बार जब आप इसे चुन लेते हैं, तो वीडियो रेंडर होना शुरू हो जाएगा।
टिप्स
विंडोज मूवी मेकर के साथ काम करने में अतिरिक्त मदद के लिए, हेल्प मेनू, फिर हेल्प टॉपिक्स पर क्लिक करें। उस विषय को ब्राउज़ करें या खोजें जिसके लिए आपको सहायता की आवश्यकता है।
यदि आपके पास WMV के अलावा कोई वीडियो फ़ाइल है, तो आप उसका भी उपयोग करने में सक्षम हो सकते हैं। अधिक विवरण के लिए Windows मूवी मेकर दस्तावेज़ देखें।
वीडियो फ़ाइल की अवधि और आपके कंप्यूटर की गति के आधार पर, आपके वीडियो को रेंडर करने में लंबा समय लग सकता है। कृपया प्रतिपादन प्रक्रिया के दौरान धैर्य रखें।