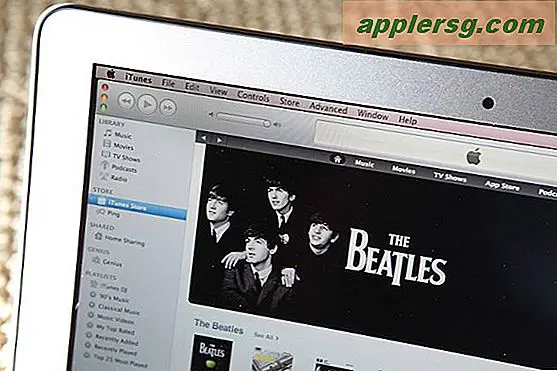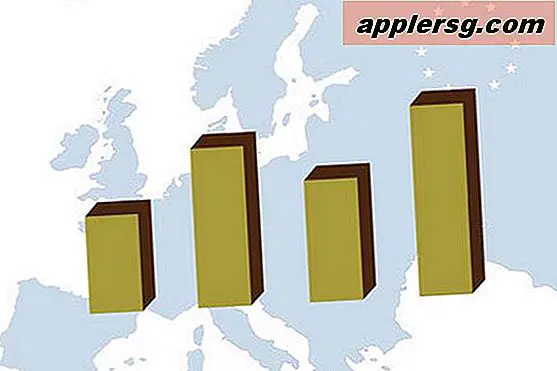पीसी पर एमओवी फाइलों को कैसे संपादित करें
MOV प्रारूप Apple Inc. के स्वामित्व और विनियमित है और यह डिजिटल वीडियो फ़ाइलों को एन्कोड करने के लिए विशिष्ट है। जब एमओवी फाइलों को संपादित करने की बात आती है तो पीसी उपयोगकर्ताओं के पास कई विकल्प होते हैं। Apple का मालिकाना मीडिया प्लेयर, QuickTime, MOV फ़ाइलों के साथ मूल रूप से काम करने के लिए इंजीनियर है। विंडोज संस्करण में पेश किए जाने के अलावा, मीडिया प्लेयर का उपयोग एमओवी फाइलों को संपादित करने के लिए किया जा सकता है जब उपयोगकर्ता क्विकटाइम प्रो में अपग्रेड करते हैं। पीसी उपयोगकर्ताओं के पास एमओवी फाइलों को संपादित करने के लिए एमपीईजी स्ट्रीमक्लिप और एवीडेमक्स जैसे फ्रीवेयर विकल्पों का उपयोग करने का विकल्प भी है।
क्विकटाइम प्रो
चरण 1
क्विकटाइम डाउनलोड और इंस्टॉल करें। मीडिया प्लेयर सीधे Apple से प्राप्त किया जा सकता है।
चरण दो
क्विकटाइम लॉन्च करें। प्रोग्राम मेनू पर "सहायता" पर जाएं और "क्विकटाइम प्रो खरीदें ..." चुनें; लाइसेंस खरीदने और प्रोग्राम अपग्रेड को सक्रिय करने के लिए निर्देशों का पालन करें।
चरण 3
"फ़ाइल" पर जाएं और "फ़ाइल खोलें ..." चुनें; फ़ाइल चयन विंडो में MOV फ़ाइल की स्थिति जानें; फिर आइटम चुनें और एप्लिकेशन में वीडियो लोड करने के लिए "ओपन" बटन पर क्लिक करें।
चरण 4
वीडियो के किसी भी अनुभाग के आसपास क्लिप टाइमलाइन पर "इन" और "आउट" मार्करों को स्थानांतरित करें जिन्हें निकालने की आवश्यकता है। "संपादित करें" पर जाएं और "हटाएं" चुनें।
चरण 5
वीडियो के किसी भी अनुभाग के चारों ओर "इन" और "आउट" मार्करों को स्थानांतरित करें जिन्हें डुप्लिकेट करने की आवश्यकता है। "संपादित करें" पर जाएं और "कॉपी करें" चुनें। क्लिप टाइमलाइन पर प्लेहेड को इंसर्शन पॉइंट पर ले जाएं, "एडिट" पर जाएं और "पेस्ट" चुनें।
चरण 6
वीडियो के किसी भी अनुभाग के चारों ओर "इन" और "आउट" मार्करों को स्थानांतरित करें, जिन्हें फिर से तैयार करने की आवश्यकता है। "संपादित करें" पर जाएं और "कट" चुनें। क्लिप टाइमलाइन पर प्लेहेड को इंसर्शन पॉइंट पर ले जाएं, "एडिट" पर जाएं और "पेस्ट" चुनें।
चरण 7
"संपादित करें" पर जाकर और "पूर्ववत करें" का चयन करके किसी भी संपादन को पूर्ववत करें। किसी भी संपादन को फिर से लागू करने के लिए "फिर से करें" पर क्लिक करें।
चरण 8
"फ़ाइल" पर जाएँ और MOV फ़ाइल में किसी भी संपादन को प्रस्तुत करने के लिए "सहेजें" पर क्लिक करें।
"फ़ाइल" पर जाकर और "बाहर निकलें" का चयन करके QuickTime को बंद करें।
एमपीईजी स्ट्रीमक्लिप
चरण 1
विंडोज के लिए एमपीईजी स्ट्रीमक्लिप डाउनलोड और इंस्टॉल करें। फ्रीवेयर सीधे सॉफ्टवेयर निर्माता की वेबसाइट से प्राप्त किया जा सकता है।
चरण दो
एमपीईजी स्ट्रीमक्लिप लॉन्च करें। प्रोग्राम मेनू पर "फाइल" पर जाएं और "ओपन ..." चुनें; फ़ाइल चयन विंडो में MOV फ़ाइल की स्थिति जानें; आइटम चुनें और एप्लिकेशन में वीडियो लोड करने के लिए "ओपन" बटन पर क्लिक करें।
चरण 3
वीडियो के किसी भी हिस्से को अलग कर दें जिसे हटाने की जरूरत है। क्लिप टाइमलाइन पर प्लेहेड को फुटेज की शुरुआत में ले जाएं। "संपादित करें" पर जाएं और "चयन करें" चुनें। प्लेहेड को फ़ुटेज के अंत में ले जाएँ। "संपादित करें" पर जाएं और "बाहर का चयन करें" चुनें। "संपादित करें" पर जाएं और "ट्रिम करें" चुनें।
चरण 4
वीडियो के किसी भी भाग को अलग करें जिसे पुन: प्रस्तुत करने की आवश्यकता है। प्लेहेड को फ़ुटेज की शुरुआत में ले जाएँ। "संपादित करें" पर जाएं और "चयन करें" चुनें। प्लेहेड को फ़ुटेज के अंत में ले जाएँ। "संपादित करें" पर जाएं और "बाहर का चयन करें" चुनें। "संपादित करें" पर जाएं और "कॉपी करें" चुनें। प्लेहेड को कॉपी किए गए फ़ुटेज के सम्मिलन बिंदु पर ले जाएँ। "संपादित करें" पर जाएँ और "चिपकाएँ" चुनें।
चरण 5
वीडियो के किसी भी हिस्से को अलग करें जिसे पुनर्व्यवस्थित करने की आवश्यकता है। प्लेहेड को फ़ुटेज की शुरुआत में ले जाएँ। "संपादित करें" पर जाएं और "चयन करें" चुनें। प्लेहेड को फ़ुटेज के अंत में ले जाएँ। "संपादित करें" पर जाएं और "बाहर का चयन करें" चुनें। "संपादित करें" पर जाएं और "कट" चुनें। प्लेहेड को कॉपी किए गए फ़ुटेज के सम्मिलन बिंदु पर ले जाएँ। "संपादित करें" पर जाएँ और "चिपकाएँ" चुनें।
चरण 6
"संपादित करें" पर जाकर और "पूर्ववत करें" का चयन करके किसी भी संपादन को पूर्ववत करें।
"फ़ाइल" पर जाकर और "इस रूप में सहेजें ..." का चयन करके एमओवी फ़ाइल में संपादन प्रस्तुत करें; एक बचत गंतव्य प्रोग्राम करें और संपादित MOV फ़ाइल को "इस रूप में सहेजें" संवाद बॉक्स में नाम दें। सुनिश्चित करें कि MOV "इस प्रकार सहेजें:" ड्रॉप-डाउन मेनू से चुना गया है। "सहेजें" बटन पर क्लिक करें।
Avidemux
चरण 1
विंडोज के लिए एवीडेमक्स डाउनलोड और इंस्टॉल करें। फ्रीवेयर सीधे सॉफ्टवेयर निर्माता की वेबसाइट से प्राप्त किया जा सकता है
चरण दो
एवीडेमक्स लॉन्च करें। प्रोग्राम मेनू पर "फाइल" पर जाएं और "ओपन ..." चुनें; फ़ाइल चयन विंडो में MOV फ़ाइल की स्थिति जानें; आइटम चुनें और एप्लिकेशन में वीडियो लोड करने के लिए "ओपन" बटन पर क्लिक करें।
चरण 3
वीडियो के किसी भी हिस्से को अलग कर दें जिसे हटाने की जरूरत है। क्लिप टाइमलाइन पर प्लेहेड को फुटेज की शुरुआत में ले जाएं। "मार्कर ए" बटन पर क्लिक करें। प्लेहेड को फ़ुटेज के अंत में ले जाएँ। "मार्कर बी" बटन पर क्लिक करें। "संपादित करें" पर जाएं और "हटाएं" चुनें।
चरण 4
वीडियो के किसी भी भाग को अलग करें जिसे पुन: प्रस्तुत करने की आवश्यकता है। क्लिप टाइमलाइन पर प्लेहेड को फुटेज की शुरुआत में ले जाएं। "मार्कर ए" बटन पर क्लिक करें। प्लेहेड को फ़ुटेज के अंत में ले जाएँ। "मार्कर बी" बटन पर क्लिक करें। "संपादित करें" पर जाएं और "कॉपी करें" चुनें। प्लेहेड को कॉपी किए गए फ़ुटेज के सम्मिलन बिंदु पर ले जाएँ। "संपादित करें" पर जाएँ और "चिपकाएँ" चुनें।
चरण 5
वीडियो के किसी भी हिस्से को अलग करें जिसे पुनर्व्यवस्थित करने की आवश्यकता है। प्लेहेड को फ़ुटेज की शुरुआत में ले जाएँ। "मार्कर ए" बटन पर क्लिक करें। प्लेहेड को फ़ुटेज के अंत में ले जाएँ। "मार्कर बी" बटन पर क्लिक करें। "संपादित करें" पर जाएं और "कट" चुनें। प्लेहेड को कॉपी किए गए फ़ुटेज के सम्मिलन बिंदु पर ले जाएँ। "संपादित करें" पर जाएँ और "चिपकाएँ" चुनें।
चरण 6
"संपादित करें" पर जाकर और "पूर्ववत करें" का चयन करके किसी भी संपादन को पूर्ववत करें।
"फ़ाइल" पर जाकर, "इस रूप में सहेजें..." का चयन करके और "वीडियो सहेजें" चुनकर MOV फ़ाइल में संपादन प्रस्तुत करें। एक बचत गंतव्य प्रोग्राम करें और संपादित MOV फ़ाइल (.MOV फ़ाइल एक्सटेंशन के साथ) को "इस रूप में सहेजें" संवाद बॉक्स में नाम दें। "सहेजें" बटन पर क्लिक करें।