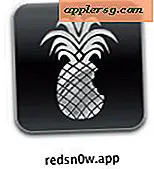कैसे मुफ्त के लिए संपादित वीडियो को
पेशेवर संपादन सूट की कीमत सैकड़ों डॉलर है और ठीक से काम करने के लिए सबसे तेज़ कंप्यूटर की आवश्यकता होती है। सौभाग्य से, विंडोज, ओएसएक्स और लिनक्स प्रत्येक मुफ्त संपादन कार्यक्रम प्रदान करते हैं जो आपके होम वीडियो को अधिक पेशेवर रूप दे सकते हैं।
विंडोज़ मूवी मेकर
"प्रोग्राम्स" मेनू से मूवी मेकर खोलें। यदि आपके विंडोज के संस्करण में मूवी मेकर की पूर्व-स्थापित प्रति शामिल नहीं है, तो इसे माइक्रोसॉफ्ट वेबसाइट से डाउनलोड करें।
आयात फुटेज। यदि वीडियो फुटेज आपके कंप्यूटर पर पहले से है, तो मुख्य स्क्रीन के ऊपर बाईं ओर "आयात फ़ाइल" विकल्प चुनें। यदि आपका फ़ुटेज कैमरे पर है, तो कैमरे को अपने कंप्यूटर से कनेक्ट करें और इसे चालू करें। "विंडोज मूवी मेकर में फुटेज कैप्चर करें" बटन पर क्लिक करें और फुटेज ट्रांसफर करने के लिए कैप्चर यूटिलिटी का उपयोग करें।
वीडियो को संपादित करें। वीडियो क्लिप को स्क्रीन के निचले भाग में स्टोरीबोर्ड अनुभाग में खींचें। उन्हें खींचें छोड़ दिया और सही उनके क्रम बदलने के लिए। व्यूअर फलक में "चलाएँ" बटन पर क्लिक करके प्रोजेक्ट का पूर्वावलोकन करें।
अन्य दृश्य तत्वों जोड़ें। संक्रमण और प्रभाव सिर्फ वीडियो क्लिप की तरह काम करते हैं। उन्हें मुख्य स्क्रीन पर देखने के लिए उनके अलग-अलग टैब पर क्लिक करें। उन्हें कार्यस्थान पर खींचें और उनका क्रम बदलने के लिए उन्हें बाएँ और दाएँ घुमाएँ। वीडियो क्लिप के बीच संक्रमण चलता है, और प्रभाव वीडियो को ओवरले करता है।
मूवी मेकर में ऑडियो जोड़ने के लिए, "व्यू" मेनू से "टाइमलाइन" चुनें। ऑडियो क्लिप का चयन करें और उन्हें वीडियो कार्यक्षेत्र में खींचें। ऑडियो क्लिप वीडियो के नीचे अपने स्वयं के चैनल में पड़ा रहा।
फिल्म में निर्यात करें। जब आप अपनी फिल्म से संतुष्ट हों, तो तैयार उत्पाद को अपने कंप्यूटर पर निर्यात करें। "प्रकाशित करें" बटन पर क्लिक करें और ऑनस्क्रीन निर्देशों का पालन करें।
iMovie
OSX के "एप्लिकेशन" फ़ोल्डर से iMovie खोलें।
iMovie मेनू में "आयात करें" बटन पर क्लिक करें और अपने कंप्यूटर या कैमरे से ऑडियो और वीडियो जोड़ने के लिए अपना गंतव्य चुनें।
दाएं फलक से क्लिप को स्क्रीन के निचले किनारे के साथ कार्यक्षेत्र में खींचकर वीडियो संपादित करें। खींचें अलग-अलग तत्वों को छोड़ दिया और उनके क्रम को बदलने का अधिकार। "चलाएं" बटन के साथ वीडियो का पूर्वावलोकन करें।
ऑडियो फलक को लाने के लिए "ऑडियो" बटन पर क्लिक करें, और ऑडियो क्लिप को कार्यक्षेत्र में खींचें, उन्हें बाएं और दाएं खींचें जैसे आप वीडियो क्लिप का क्रम बदलने के लिए करेंगे।
"प्रभाव," "संक्रमण," या "शीर्षक" बटन पर क्लिक करके अन्य दृश्य तत्वों तक पहुंचें। प्रभाव अलग-अलग क्लिप बदलते हैं, क्लिप के बीच संक्रमण होते हैं, और शीर्षक आपके वीडियो में टेक्स्ट जोड़ते हैं। इन तत्वों को उनके फलक से अपने कार्यक्षेत्र में एक क्लिप पर खींचें।
अपने वीडियो को "साझा करें" मेनू से निर्यात करें। अपना गंतव्य उपकरण चुनें, और iMovie वीडियो फ़ाइल को उचित रूप से कॉन्फ़िगर करेगा।
किनो
किनो लिनक्स पर चलता है। KinoDV वेबसाइट से डाउनलोड।
अपने कंप्यूटर से वीडियो आयात करने के लिए मुख्य स्क्रीन पर "आयात करें" बटन पर क्लिक करें। स्क्रीन के दाईं ओर "कैप्चर" टैब का उपयोग करके किसी अन्य डिवाइस से फ़ुटेज स्थानांतरित करें।
"टाइमलाइन" टैब में वीडियो संपादित करें। स्क्रीन के ऊपरी बाएँ भाग में स्टोरीबोर्ड पैनल से ऑडियो और वीडियो क्लिप को टाइमलाइन में खींचें, और उनका क्रम बदलने के लिए उन्हें बाएँ या दाएँ घुमाएँ। व्यूइंग पेन के अंतर्गत नियंत्रणों का उपयोग करके अपने कार्य का पूर्वावलोकन करें।
"FX" टैब में अन्य दृश्य तत्वों तक पहुंचें। ऑडियो और वीडियो प्रभाव दोनों को "फ़िल्टर" और "संक्रमण" में विभाजित किया गया है। फ़िल्टर ओवरले क्लिप, और संक्रमण क्लिप के बीच जाते हैं। एक व्यक्तिगत प्रभाव देखने के लिए टैब के नीचे बाईं ओर पूर्वावलोकन फलक का उपयोग करें, और अपनी परियोजना में प्रभाव जोड़ने के लिए "रेंडर" बटन पर क्लिक करें।
वीडियो फ़ाइल बनाने के लिए "निर्यात" टैब का उपयोग करें। किनो डीवी और .एमपीईजी फाइलों या रिकॉर्ड को सीधे बाहरी डिवाइस पर निर्यात करता है।
चेतावनी
क्योंकि यह बड़ी, जटिल फाइलों के साथ काम करता है, वीडियो संपादन सॉफ्टवेयर कई अन्य कार्यक्रमों की तुलना में अधिक बार त्रुटियों का सामना करता है। नुकसान या क्षति से बचने के लिए अपने काम को बार-बार बचाएं।