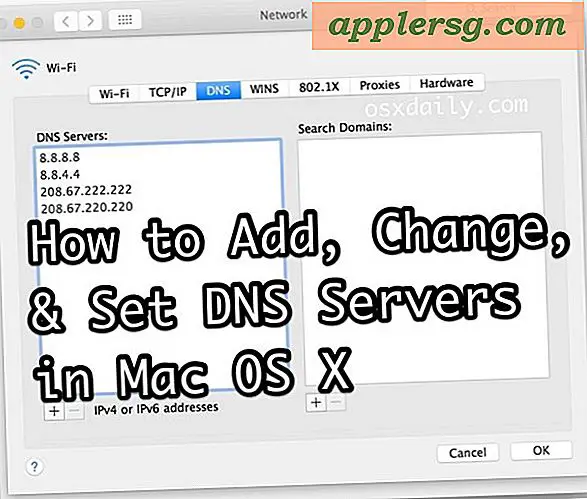स्काइप ऑडियो समस्या को कैसे ठीक करें
आपके कंप्यूटर पर स्काइप स्थापित होने का मतलब है कि आप वीडियो मैसेजिंग या इंस्टेंट मैसेजिंग के माध्यम से दोस्तों के साथ चैट करने में सक्षम होंगे - लेकिन जब ऑडियो ठीक से काम नहीं कर रहा हो, तो संवाद करना मुश्किल हो सकता है। Skype अनुशंसा करता है कि आप और जिस व्यक्ति से आप चैट करने का प्रयास कर रहे हैं, दोनों सुनिश्चित करें कि आप सॉफ़्टवेयर के नवीनतम संस्करण का उपयोग कर रहे हैं। इसके अतिरिक्त, एक धीमा इंटरनेट कनेक्शन समस्याएँ पैदा कर सकता है। स्काइप को वीडियो कॉलिंग के लिए न्यूनतम 128kbps की बैंडविड्थ की आवश्यकता होती है। इसके अलावा, अपने कंप्यूटर पर स्काइप में लॉग इन करें और कुछ बुनियादी समस्या निवारण चरणों का प्रयास करें।
स्काइप माइक्रोफ़ोन और स्पीकर समस्या निवारण
चरण 1
"टूल्स" और फिर "विकल्प" पर क्लिक करें। पृष्ठ के बाईं ओर "ऑडियो सेटिंग्स" पर क्लिक करें।
चरण दो
अपने डिवाइस से जुड़े सही माइक्रोफ़ोन का चयन करने के लिए "माइक्रोफ़ोन" के बगल में स्थित ड्रॉप-डाउन मेनू पर क्लिक करें। कुछ कंप्यूटरों में एक से अधिक माइक्रोफ़ोन होंगे; यदि गलत का चयन किया जाता है, तो जब आप इसमें बोल रहे हों तो आपका मित्र आपको नहीं सुन पाएगा।
चरण 3
आपके द्वारा चुने गए माइक्रोफ़ोन में बोलें। यदि माइक्रोफ़ोन आपकी आवाज़ उठा रहा है, तो आप बोलते समय "वॉल्यूम" के बगल में स्थित बार को दाईं ओर ले जाते हुए देखेंगे। यदि ऐसा नहीं होता है, तो हो सकता है कि आपका माइक्रोफ़ोन ठीक से काम न कर रहा हो, और उसे बदलने की आवश्यकता हो।
चरण 4
"स्पीकर" के बगल में स्थित ड्रॉप-डाउन मेनू पर क्लिक करें और उस स्पीकर सेट का चयन करें जिसका आप उपयोग करना चाहते हैं। हरे "चलाएं" आइकन दबाएं और फिर अपने स्पीकर पर वॉल्यूम बढ़ाने के लिए "वॉल्यूम" के आगे स्लाइडर को दाईं ओर स्लाइड करें।
आपके द्वारा अभी-अभी बदली गई सेटिंग्स को सहेजने के लिए विंडो के निचले भाग के पास "सहेजें" पर क्लिक करें।
कॉल के दौरान समायोजन करें
चरण 1
किसी अन्य Skype उपयोगकर्ता के साथ वीडियो कॉल प्रारंभ करें।
चरण दो
वीडियो कॉल के दौरान स्काइप विंडो के नीचे देखें। आपको एक स्टैंड पर एक माइक्रोफ़ोन जैसा दिखने वाला एक आइकन देखना चाहिए। इसे चालू या बंद करने के लिए माइक्रोफ़ोन आइकन पर क्लिक करें। जब माइक्रोफ़ोन बंद होता है, तो यह उसके आर-पार एक लाल विकर्ण रेखा के साथ प्रदर्शित होगा।
वीडियो कॉल विंडो के निचले भाग के पास कॉल सेटिंग आइकन ढूंढें, जो ऐसा लगता है कि लंबवत रेखाओं की एक श्रृंखला उत्तरोत्तर लंबी होती जा रही है। कॉल के दौरान किसी भी समय एक विंडो लॉन्च करने के लिए उस आइकन पर क्लिक करें जो आपको माइक्रोफ़ोन और स्पीकर वॉल्यूम सहित कॉल सेटिंग्स को समायोजित करने की अनुमति देता है।
विंडोज सेटिंग्स समायोजित करें
चरण 1
अपने विंडोज कंप्यूटर के सर्च बार में "ध्वनि" दर्ज करें। नियंत्रण कक्ष शीर्षक के अंतर्गत "ध्वनि" पर क्लिक करें या टैप करें।
चरण दो
स्पीकर या हेडफ़ोन का परीक्षण करने के लिए स्पीकर या हेडफ़ोन आइकन पर क्लिक करें, फिर विंडो के नीचे ड्रॉप-डाउन मेनू से "डिफ़ॉल्ट सेट करें" चयन पर क्लिक करें।
चरण 3
"डिफ़ॉल्ट सेट करें" के आगे "गुण" पर क्लिक करें। यह गुण विंडो लॉन्च करना चाहिए।
चरण 4
ड्रॉप-डाउन मेनू से "इस डिवाइस का उपयोग करें" चुनें।
गुण विंडो में "स्तर" टैब पर क्लिक करें, फिर स्पीकर या हेडफ़ोन के लिए वॉल्यूम का स्तर जांचें। यदि स्लाइडर को निचले सिरे पर सेट किया गया है, तो हो सकता है कि आपको अपने मित्र को ठीक से सुनने के लिए पर्याप्त मात्रा नहीं मिल रही हो। इसे चालू करने के लिए स्लाइडर को दाईं ओर ले जाएं, फिर अपने सभी परिवर्तनों को सहेजने के लिए गुण विंडो से "ओके" पर क्लिक करें। हेडफ़ोन के साथ-साथ स्पीकर के लिए भी प्रक्रिया को दोहराएं।