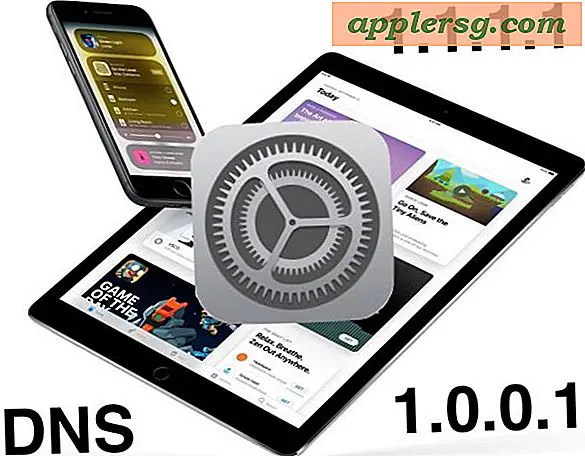मेरे लैपटॉप पर माउस स्क्रॉलिंग समस्याओं को कैसे ठीक करें
लैपटॉप पर टचपैड मूल रूप से बाहरी चूहों को बदलने के लिए डिज़ाइन किए गए थे। अगस्त 2011 तक, टचपैड चूहे अक्सर स्क्रॉल व्हील की नकल करते हैं और उपयोगकर्ताओं को डिवाइस के दाईं ओर अपनी उंगलियों को खींचते समय पूरे पृष्ठ पर स्क्रॉल करने की अनुमति देते हैं। यदि आपको अपने लैपटॉप माउस का उपयोग करते समय स्क्रॉल करने में समस्या आ रही है, तो डिवाइस सेटिंग में गड़बड़ी हो सकती है। अपने टचपैड पर सेटिंग्स को समायोजित करने के लिए, विंडोज कंट्रोल पैनल से "माउस प्रॉपर्टीज" डायलॉग पर पहुंचें।
चरण 1
"प्रारंभ" पर क्लिक करें और "नियंत्रण कक्ष" चुनें। स्क्रीन के ऊपरी दाएं कोने में (उद्धरण चिह्नों के बिना) खोज बॉक्स में "माउस" टाइप करें, फिर परिणामों से "माउस" चुनें।
चरण दो
"डिवाइस सेटिंग्स" टैब पर क्लिक करें। अपना टचपैड चुनें, फिर "सेटिंग" बटन पर क्लिक करें। "स्क्रॉलिंग" पर क्लिक करें।
चरण 3
सक्रिय विंडो या ऑब्जेक्ट में स्क्रॉलिंग का उपयोग करने के लिए "चयनित आइटम स्क्रॉल करें" का चयन करें। माउस पॉइंटर के नीचे विंडो या ऑब्जेक्ट में स्क्रॉलिंग का उपयोग करने के लिए "स्क्रॉल आइटम अंडर पॉइंटर" पर क्लिक करें। जब यह विकल्प चुना जाता है तो विंडो को सक्रिय होने की आवश्यकता नहीं होती है।
चरण 4
स्क्रॉलिंग गति को बढ़ाने या घटाने के लिए स्लाइडर को दाएं या बाएं खींचें।
चरण 5
"वन-फिंगर स्क्रॉलिंग" पर क्लिक करें। एक उंगली से किसी भी दिशा में स्क्रॉल करने के लिए "वर्टिकल स्क्रॉलिंग सक्षम करें" और "क्षैतिज स्क्रॉलिंग सक्षम करें" चेक करें।
चरण 6
अपनी अंगुली को गोलाकार गति में घुमाते हुए किसी पृष्ठ पर ऊपर, नीचे, दाएं या बाएं स्क्रॉल करने के लिए "चिरलमोशन स्क्रॉलिंग" चेक करें।
चरण 7
जब आपकी उंगली लैपटॉप के माउस के नीचे पहुंच जाए तो स्क्रॉल करना जारी रखने के लिए "एजमोशन को स्क्रॉल करते समय सक्षम करें" को चेक करें; जब आप टचपैड की सतह से अपनी उंगली को जीवित रखते हैं तब भी किसी पृष्ठ पर स्क्रॉल करना जारी रखने के लिए "कोस्टिंग सक्षम करें" चेक करें।
लैपटॉप पर माउस स्क्रॉलिंग समस्याओं को ठीक करने के लिए "लागू करें," फिर "ओके" पर क्लिक करें। "माउस गुण" विंडो को बंद करने के लिए "ओके" पर क्लिक करें।