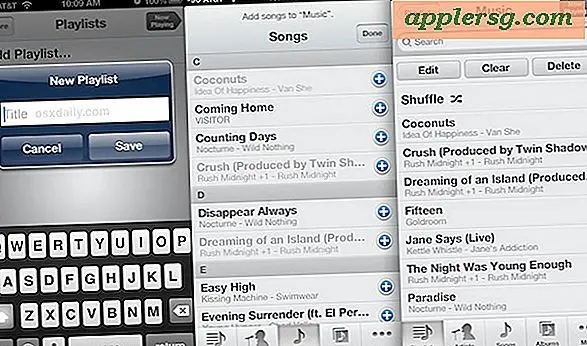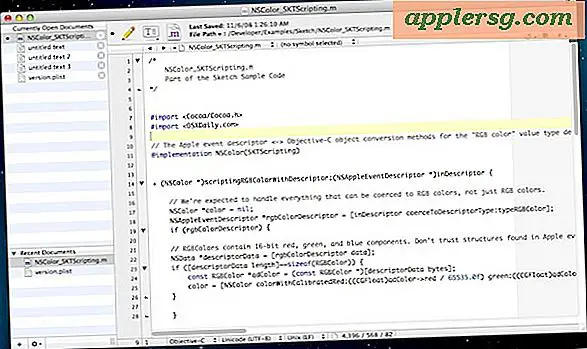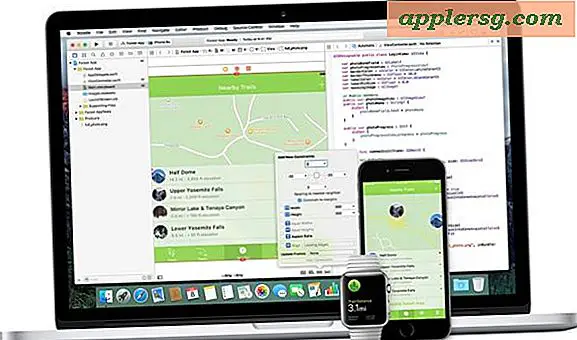धीमे कंप्यूटर प्रदर्शन को कैसे ठीक करें
Microsoft Windows कंप्यूटर के प्रदर्शन को बेहतर बनाने के उद्देश्य से उपयोगिताओं के साथ आता है। डिस्क त्रुटियों को साफ करने, अस्थायी फ़ाइलों (वेब-आधारित या अन्यथा) को हटाने और डेटा को अनुकूलित करने के लिए इनका उपयोग करें। नियमित रूप से विंडोज क्लीनअप टूल चलाने से आपको कंप्यूटर क्रैश को खत्म करने और अपने कंप्यूटर को गुनगुना रखने में मदद मिल सकती है। आपके कंप्यूटर की रजिस्ट्री के साथ छेड़छाड़ की आवश्यकता वाले समाधानों के विपरीत, केवल प्रशिक्षित पेशेवरों को ही कुछ करना चाहिए, विंडोज 7 और विंडोज विस्टा के साथ आने वाले सफाई समाधानों के लिए किसी उन्नत कंप्यूटर की आवश्यकता नहीं है। माइक्रोसॉफ्ट के पास एडवेयर, स्पाइवेयर और उनके जैसे हटाने के लिए उपयोगकर्ताओं को बिना किसी कीमत के डाउनलोड के लिए सुरक्षा सॉफ्टवेयर भी उपलब्ध है, जो सभी सिस्टम को खराब कर सकते हैं। पीसीवर्ल्ड के 2012 के परीक्षण में सभी संक्रमणों को खोजने और परीक्षण मशीन पर 93 प्रतिशत मैलवेयर को हटाने की क्षमता के लिए मुफ्त एंटी-वायरस सॉफ़्टवेयर बाहर खड़ा था।
डिस्क की जांच
"प्रारंभ," फिर "कंप्यूटर" पर क्लिक करें।
उस ड्राइव पर राइट-क्लिक करें जिसे आप त्रुटियों के लिए जांचना चाहते हैं, फिर "गुण" पर क्लिक करें।
"टूल्स" टैब पर क्लिक करें, फिर एरर-चेकिंग सेक्शन में, "अभी चेक करें" बटन पर क्लिक करें। परिणामी "चेक डिस्क" संवाद बॉक्स में, सभी चेक बॉक्स चुनें।
"प्रारंभ" पर क्लिक करें।
डिस्क की सफाई
स्टार्ट मेन्यू में, "ऑल प्रोग्राम्स" पर क्लिक करें, "एक्सेसरीज" पर क्लिक करें, "सिस्टम टूल्स" पर क्लिक करें और फिर "डिस्क क्लीनअप" चुनें। यदि "डिस्क क्लीनअप: ड्राइव सिलेक्शन" डायलॉग बॉक्स दिखाई देता है, तो उस ड्राइव को चुनें जिसे आप साफ करना चाहते हैं, फिर "ओके" पर क्लिक करें।
"डिस्क क्लीनअप" टैब पर क्लिक करें, फिर चुनें कि आप किन फाइलों को हटाना चाहते हैं।
"ओके" पर क्लिक करें, फिर ऑपरेशन की पुष्टि करने के लिए "फाइलें हटाएं" पर क्लिक करें।
डिस्क फ्रैगमेंटर
प्रारंभ मेनू में, "सभी प्रोग्राम" पर क्लिक करें, "सहायक उपकरण" पर क्लिक करें, "सिस्टम टूल्स" पर क्लिक करें और फिर "डिस्क डीफ़्रेग्मेंटर" चुनें।
उस ड्राइव का चयन करें जिसे आप डीफ़्रैग्मेन्ट करना चाहते हैं, फिर "डिस्क का विश्लेषण करें" चुनें। डिस्क डीफ़्रेग्मेंटर आपकी डिस्क का मूल्यांकन करेगा और अनुशंसा करेगा कि डिस्क को डीफ़्रैग्मेन्टेशन की आवश्यकता है या नहीं। विंडोज विस्टा के लिए, "वॉल्यूम चुनें" पर क्लिक करके ड्राइव का चयन करें।
यदि डिस्क डीफ़्रेग्मेंटेशन की अनुशंसा की जाती है, तो "डीफ़्रेग्मेंट डिस्क" पर क्लिक करें। विस्टा के लिए, "अभी डीफ़्रैग्मेन्ट करें" पर क्लिक करें।
माइक्रोसॉफ्ट सुरक्षा अनिवार्य
Microsoft सुरक्षा अनिवार्य वेबसाइट (संसाधन देखें) से "डाउनलोड" बटन पर क्लिक करें।
ड्रॉप-डाउन मेनू से अपनी पसंदीदा भाषा और विंडोज़ का संस्करण चुनें, फिर "डाउनलोड करें" पर क्लिक करें।
डाउनलोड पूरा होने पर "रन" पर क्लिक करें।
स्थापना पूर्ण होने पर "समाप्त करें" पर क्लिक करें।