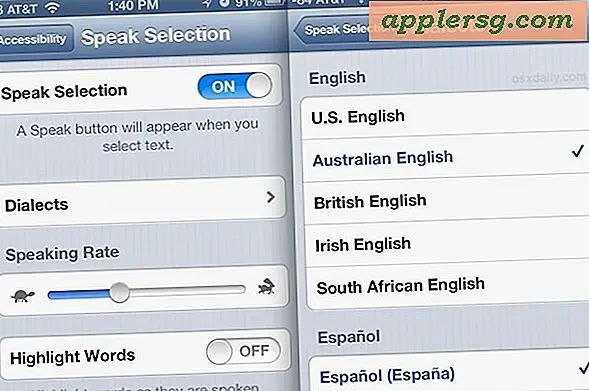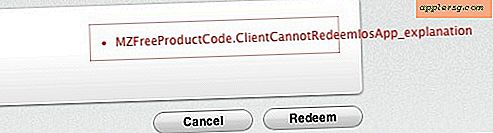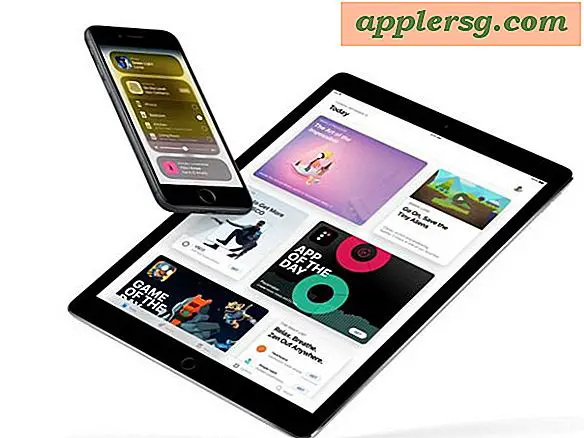फोटोशॉप में डबल चिन से कैसे छुटकारा पाएं
फ़ोटोशॉप अनगिनत उपयोगों के साथ एक अविश्वसनीय रूप से बहुमुखी उपकरण है, लेकिन सबसे अच्छे में से एक वह है जिसका नाम इसका अर्थ है, फोटोग्राफिक रीटचिंग या बहाली। सबसे अधिक अनुरोधित सुधार कार्यों में से एक में एक तस्वीर में एक डबल चिन को हटाना, या कम से कम कम करना शामिल है। फोटोशॉप से पहले, केवल एक कुशल पेशेवर ही ऐसा कर पाता था, लेकिन अब जो कोई भी फोटोशॉप का मालिक है, वह कुछ ही मिनटों में डबल चिन को हटा सकता है।
फोटोशॉप में अपनी तस्वीर खोलें। आप देखेंगे कि डबल चिन तीन भागों से बनी होती है: शीर्ष रेखा, जो ठोड़ी की नियमित रेखा है, सतह क्षेत्र, जो अधिकतर हाइलाइट होता है, और निचली रेखाएं और छाया। इस प्रक्रिया में लक्ष्य निचली रेखाओं, छायाओं और हाइलाइट्स पर ध्यान केंद्रित करना है, क्योंकि ये वही हैं जो डबल चिन को दृश्यमान बनाते हैं, जबकि ऊपरी रेखा को अपनी जगह पर छोड़ देते हैं।
टूल्स पैनल पर जाएं, और क्लोन स्टैम्प टूल चुनें। शीर्ष पर टूल सेटिंग पर जाएं और ब्रश का आकार बदलें, डबल चिन के आकार को दसवां या छोटा करें। इसे सामान्य से हल्का में बदलें। अपारदर्शिता को 15% तक कम करें।
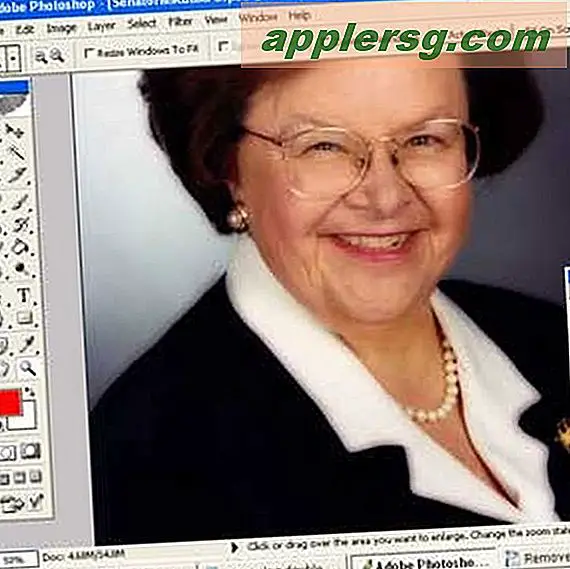
Alt कुंजी को दबाए रखते हुए, उस क्षेत्र का चयन करने के लिए क्लिक करें जिससे आप क्लोन करना चाहते हैं। अब डबल चिन के बॉटम एरिया पर शैडो और डार्क लाइन्स पर आगे-पीछे पेंट करना शुरू करें। जब आवश्यक हो, क्लोन करने के लिए एक नए क्षेत्र पर "ऑल्ट-क्लिक" करें।
क्लोन स्टैम्प टूल को लाइट से डार्क में बदलें। फिर से, क्लोन करने के लिए एक क्षेत्र का चयन करें, और छाया के ऊपर हाइलाइट किए गए क्षेत्र को हटाना शुरू करें।
क्लोन स्टैम्प टूल को डार्क से नॉर्मल में बदलें, और इमेज को थोड़ा सा आउट करने के लिए इसका इस्तेमाल करें। एक अप और डाउन मोशन यहां सबसे अच्छा है।

अब, क्लोन स्टैम्प टूल को सामान्य से कलर बर्न में बदलें, और प्रवाह को 50% तक कम करें। ब्रश के सापेक्ष आकार को बढ़ाएं, और इसे थोड़ा सा काला करने के लिए सुधारे गए क्षेत्र पर बहुत हल्के से जाएं।