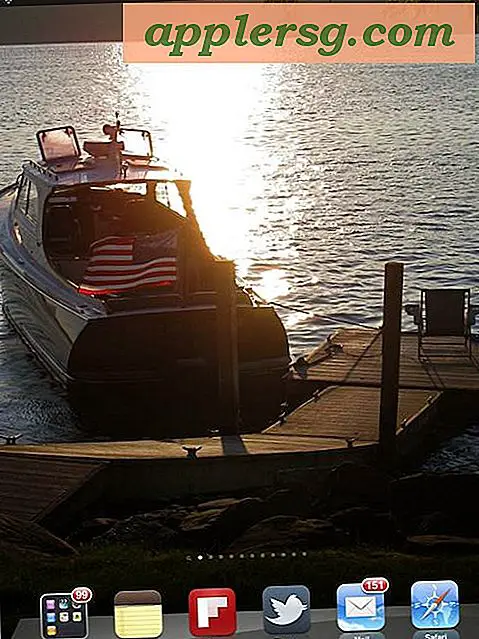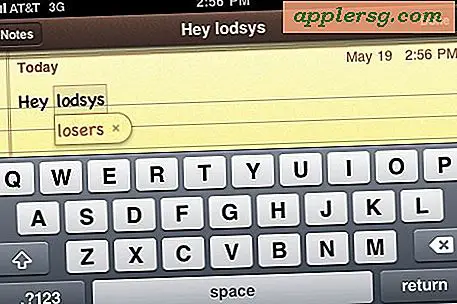GIMP के लिए G'MIC कैसे स्थापित करें (16 चरण)
GIMP के लिए निःशुल्क G'MIC प्लग-इन में सैकड़ों छवि फ़िल्टर शामिल हैं जिन्हें आप डाउनलोड और इंस्टॉल कर सकते हैं। प्लग-इन निर्देशिका में G'MIC जोड़ने के बाद, आप अगली बार GIMP चलाने पर इसके द्वारा प्रदान किए जाने वाले अतिरिक्त फ़िल्टर और प्रभावों का उपयोग कर सकते हैं। G'MIC के संस्करण Windows, Linux और OS X सिस्टम के लिए उपलब्ध हैं।
विंडोज़ के लिए G'MIC
चरण 1
डेवलपर की वेबसाइट से अपने सिस्टम के लिए G'MIC पैकेज डाउनलोड करें। यदि आपका सिस्टम विंडोज़ का 32-बिट संस्करण चलाता है, तो 32-बिट पैकेज चुनें; यदि आपका पीसी 64-बिट विंडोज चलाता है, तो प्लग-इन के 32-बिट या 64-बिट संस्करण को डाउनलोड और इंस्टॉल करें।
चरण दो
G'MIC डाउनलोड करना शुरू करने के लिए "सहेजें" पर क्लिक करें और फिर डाउनलोड पूरा होने पर प्लगइन ज़िप फ़ाइल वाली निर्देशिका को खोलने के लिए "फ़ोल्डर खोलें" पर क्लिक करें। यदि आप Google Chrome का उपयोग कर रहे हैं, तो डाउनलोड बार में फ़ाइल के नाम के आगे वाले तीर पर क्लिक करें और फिर "फ़ोल्डर में दिखाएँ" चुनें। फ़ायरफ़ॉक्स के लिए, "सभी डाउनलोड दिखाएं" पर क्लिक करें और फिर फ़ाइल के नाम के बगल में "ओपन युक्त फ़ोल्डर" बटन दबाएं।
चरण 3
G'MIC ज़िप फ़ाइल को संग्रह प्रबंधक के साथ खोलने के लिए उसके नाम पर डबल-क्लिक करें और इसकी सामग्री देखने के लिए GMIC फ़ोल्डर पर डबल-क्लिक करें। G'MIC प्लग-इन के Windows संस्करण में एक फ़ोल्डर और कई लाइब्रेरी फ़ाइलें शामिल हैं।
चरण 4
संग्रह के भीतर सभी फाइलों और फ़ोल्डरों का चयन करने के लिए "Ctrl-A" दबाएं और उन्हें अपने सिस्टम के क्लिपबोर्ड पर कॉपी करने के लिए "Ctrl-C" दबाएं।
चरण 5
GIMP के उपयोगकर्ता वरीयता फ़ोल्डर में ब्राउज़ करें और "प्लग-इन" फ़ोल्डर खोलें। इस फ़ोल्डर का पता लगाने के लिए, फ़ाइल एक्सप्लोरर के बाएँ फलक पर "स्थानीय डिस्क" पर क्लिक करें, "उपयोगकर्ता" चुनें, अपने उपयोगकर्ता नाम पर क्लिक करें और फिर GIMP के लिए फ़ोल्डर चुनें। उदाहरण के लिए, यदि आप GIMP संस्करण 2.8 चला रहे हैं, तो ".gimp-2.8" नामक फ़ोल्डर पर डबल-क्लिक करें।
"प्लग-इन" फ़ोल्डर पर डबल-क्लिक करें और क्लिपबोर्ड से G'MIC की फ़ाइलों को चिपकाने के लिए "Ctrl-V" दबाएं। अगली बार जब आप GIMP चलाते हैं, तो प्रोग्राम प्लग-इन निर्देशिका को स्कैन करता है और G'MIC की सभी प्लगइन फ़ाइलों को मेमोरी में लोड करता है। G'MIC के फ़िल्टर विकल्प धूसर हो जाते हैं और तब तक अनुपलब्ध होते हैं जब तक आप संपादित करने के लिए कोई छवि नहीं खोलते।
लिनक्स के लिए G'MIC
चरण 1
आपके द्वारा उपयोग किए जाने वाले Linux के संस्करण के आधार पर, डेवलपर की वेबसाइट से G'MIC का 32-बिट या 64-बिट संस्करण डाउनलोड करें।
चरण दो
प्लग-इन ज़िप फ़ाइल वाली निर्देशिका में फ़ाइल प्रबंधक खोलने के लिए "सभी डाउनलोड दिखाएं" पर क्लिक करें और फिर फ़ाइल के नाम के साथ "ओपन युक्त फ़ोल्डर" बटन दबाएं। यदि आप Google Chrome का उपयोग कर रहे हैं, तो डाउनलोड बार में फ़ाइल के नाम के आगे वाले तीर पर क्लिक करें और "फ़ोल्डर में दिखाएँ" चुनें।
चरण 3
G'MIC ZIP फ़ाइल के नाम पर राइट-क्लिक करें और ज़िप फ़ाइल की सामग्री को अपनी डिस्क पर निकालने के लिए "यहां निकालें" चुनें। G'MIC के Linux संस्करण में एक README टेक्स्ट दस्तावेज़ और एक निष्पादन योग्य फ़ाइल है।
चरण 4
फ़ोल्डर को खोलने के लिए डबल-क्लिक करें, संग्रह के भीतर सभी फ़ाइलों और फ़ोल्डरों का चयन करने के लिए "Ctrl-A" दबाएं और फिर उन्हें अपने सिस्टम के क्लिपबोर्ड पर कॉपी करने के लिए "Ctrl-C" दबाएं।
चरण 5
अपने होम फोल्डर में जाएं और GIMP के प्रेफरेंस फोल्डर को खोलें। उदाहरण के लिए, यदि आप जिम्प संस्करण 2.8 चला रहे हैं, तो ".gimp-2.8" नामक फ़ोल्डर पर डबल-क्लिक करें। यदि आप इस छिपे हुए फ़ोल्डर को नहीं देखते हैं, तो "संपादित करें" पर क्लिक करें, "प्राथमिकताएं" चुनें, "छिपी हुई और बैकअप फ़ाइलें दिखाएं" बॉक्स को चेक करें और फिर "बंद करें" पर क्लिक करें।
"प्लग-इन" फ़ोल्डर पर डबल-क्लिक करें और फिर क्लिपबोर्ड से G'MIC की फ़ाइलों को चिपकाने के लिए "Ctrl-V" दबाएं। अगली बार जब आप GIMP चलाते हैं तो G'MIC उपयोग के लिए उपलब्ध होता है।
Mac OS X के लिए G'MIC
चरण 1
डेवलपर की वेबसाइट से Mac के लिए G'MIC डाउनलोड करें, इसकी सामग्री खोलने के लिए डाउनलोड बार में G'MIC फ़ाइल नाम पर क्लिक करें, "gmic_gimp" चुनें और फ़ाइल को अपने क्लिपबोर्ड पर कॉपी करने के लिए "Ctrl-C" दबाएं। G'MIC संग्रह में एक फ़ोल्डर, एक README दस्तावेज़ और दो अन्य फ़ाइलें हैं।
चरण दो
खोजक लॉन्च करें, "गो" पर क्लिक करें, "विकल्प" कुंजी दबाए रखें और फिर "लाइब्रेरी" पर क्लिक करें। लाइब्रेरी एक सिस्टम फ़ोल्डर है जिसका उपयोग आपके एप्लिकेशन और OS X की व्यक्तिगत प्राथमिकताओं को रखने के लिए किया जाता है।
चरण 3
"एप्लिकेशन सपोर्ट" पर क्लिक करें, "जीआईएमपी" चुनें, जीआईएमपी संस्करण संख्या फ़ोल्डर चुनें और फिर "प्लग-इन्स" पर क्लिक करें। उदाहरण के लिए, यदि आप GIMP 2.8 का उपयोग कर रहे हैं, तो प्लग-इन फ़ोल्डर का पूरा पथ इस पथ के समान होना चाहिए:
/Users/YourUserName/Library/Application\ Support/GIMP/2.8/प्लग-इन्स
इस पथ में "2.8" GIMP के लिए संस्करण संख्या है।
G'MIC प्लगइन को फ़ोल्डर में पेस्ट करने के लिए "Ctrl-V" दबाएं। अगली बार जब आप GIMP चलाएंगे तो G'MIC उपयोग के लिए उपलब्ध होगा।