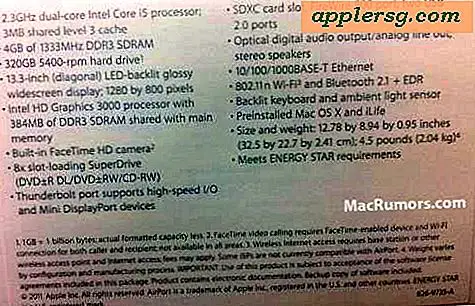माइक्रोसॉफ्ट वर्ड 2003 पर कार्ड कैसे बनाये How
Microsoft Word 2003 में अपना कार्ड बनाना अपनी रचनात्मकता प्रदर्शित करने और पैसे बचाने का एक तरीका है। अपने बनाए गए कार्ड को वैयक्तिकृत करने से आप एक विशेष संदेश जोड़ने के लिए कार्ड को अनुकूलित कर सकते हैं जो किसी विशेष परिस्थिति या संबंध से मेल खाता हो। स्टोर से खरीदे गए कार्ड की तुलना में निजीकृत कार्ड प्राप्तकर्ता के लिए अधिक अर्थपूर्ण होते हैं। एक अनोखा और दिल को छू लेने वाला कार्ड बनाने के लिए समय निकालना रिसीवर को दिखाता है कि उनका विशेष अवसर आपके लिए भी महत्वपूर्ण है।
चरण 1
माइक्रोसॉफ्ट वर्ड 2003 खोलें और "फाइल" और फिर "पेज सेटअप" पर क्लिक करें।
चरण दो
"मार्जिन" टैब चुनें और फिर "लैंडस्केप" पर क्लिक करें।
चरण 3
"एकाधिक पृष्ठ" लेबल वाले ड्रॉप-डाउन मेनू से "2 पृष्ठ प्रति शीट" विकल्प चुनें। इस विकल्प को चुनकर, Word 2003 कार्ड बनाने के लिए पृष्ठ को बीच में विभाजित कर देगा।
चरण 4
ओके पर क्लिक करें।" आपका दस्तावेज़ स्वरूपित है और आपकी व्यक्तिगत जानकारी के लिए तैयार है। Word आपके दस्तावेज़ को चार पृष्ठों का मानता है, हालाँकि आप केवल एक पृष्ठ प्रिंट कर रहे होंगे।
चरण 5
"पेज 1" पर एक इमेज या टेक्स्ट रखें। पेज 1 कार्ड के अंदर-बाएं पेज है। ग्रीटिंग कार्ड्स में यह पृष्ठ सामान्य रूप से खाली छोड़ दिया जाता है, लेकिन आप चाहें तो इसमें कोई चित्र या लेखन जोड़ सकते हैं। चित्र सम्मिलित करने के लिए "सम्मिलित करें" पर क्लिक करें और "चित्र" को इंगित करें। Word की क्लिप आर्ट लाइब्रेरी से छवि जोड़ने के लिए "क्लिप आर्ट" चुनें या अपनी स्वयं की तस्वीर जोड़ने के लिए "फ़ाइल से" चुनें।
चरण 6
"पेज 2" में कोई संदेश या छवि जोड़ें। पेज 2 कार्ड का अंदरूनी-दायां पेज है। यह वह जगह है जहाँ संदेश सामान्य रूप से स्थित होता है। अपना व्यक्तिगत संदेश और एक चित्र जोड़ें।
चरण 7
"पेज 3" में वैयक्तिकरण जोड़ें। पृष्ठ 3 कार्ड का पिछला कवर है। यह पृष्ठ सामान्य रूप से खाली छोड़ दिया जाता है लेकिन आप इसे अपनी इच्छानुसार वैयक्तिकृत कर सकते हैं।
चरण 8
"पेज 4" में एक छवि और एक शीर्षक संदेश जोड़ें। पेज 4 आपके कार्ड का फ्रंट कवर है। यह वह जगह है जहाँ आपको "हैप्पी बर्थडे" या "मेरी क्रिसमस" और किसी भी सहायक चित्र को रखना चाहिए।
चरण 9
"फ़ाइल" चुनें और फिर अपना कार्ड सहेजने के लिए "सहेजें" चुनें। एक फ़ाइल नाम दर्ज करें और अपनी सहेजी गई फ़ाइल के लिए गंतव्य चुनें।
चरण 10
"फ़ाइल" चुनें और फिर "प्रिंट करें"। पेज बॉक्स में, केवल पेज 1 और 2 प्रिंट करने के लिए "1-2" टाइप करें। "ओके" पर क्लिक करें।
चरण 11
अपने प्रिंटर से मुद्रित कार्ड निकालें और इसे उल्टा कर दें। आप कागज के विपरीत दिशा में छपाई कर रहे होंगे।
चरण 12
"फ़ाइल" चुनें और फिर "प्रिंट करें"। इस बार, पेज बॉक्स में "3-4" टाइप करें और "ओके" पर क्लिक करें। यदि सही ढंग से मुद्रित किया गया है, तो आपके पास चार खंडों वाला एक पृष्ठ होना चाहिए।
कार्ड को आधा मोड़ें और उस पर हस्ताक्षर करें। इसे एक लिफाफे में रखें। आपका कार्ड समाप्त हो गया है और भेजने के लिए तैयार है।