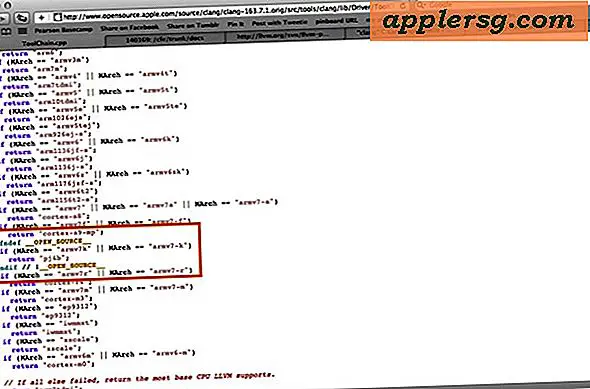मैक पर कीनोट प्रेजेंटेशन कैसे बनाएं
जबकि सभी ने PowerPoint प्रस्तुतियों के बारे में सुना है, Apple का Keynote - iWork सुइट का हिस्सा - पेशेवर प्रस्तुतियाँ बनाने के लिए बेहतर और उपयोग में आसान है। मुख्य प्रस्तुतियाँ, अनिवार्य रूप से, ग्राफिक्स, टेक्स्ट और ध्वनि के मल्टीमीडिया पैकेज हैं जिन्हें या तो किसी व्यक्ति द्वारा प्रस्तुत किया जा सकता है या लगातार देखने के लिए लूप में चलाने के लिए सेट किया जा सकता है। मैक पर हर चीज की तरह, व्यवसाय या व्यक्तिगत प्रस्तुतिकरण "ड्रैग-एंड-ड्रॉप" और त्वरित डिज़ाइन की एक सरल प्रक्रिया है।
चरण 1
प्रस्तुति में आपके द्वारा उपयोग किए जाने वाले सभी टेक्स्ट और ग्राफिक्स को व्यवस्थित करें। संपूर्ण प्रस्तुति के लिए एक रूपरेखा तैयार करना एक अच्छा विचार है क्योंकि यह आपको मोटे तौर पर बताएगा कि आपको कितनी स्लाइड की आवश्यकता होगी।
चरण दो
फ़ोटोशॉप में ग्राफ़िक्स - फ़ोटो और आर्टवर्क - को न्यूनतम रिज़ॉल्यूशन में 72 डॉट प्रति इंच के रूप में प्रारूपित करें। चूंकि प्रस्तुतीकरण मुद्रित नहीं होगा और केवल एक स्क्रीन पर दिखाया जाएगा, कम रिज़ॉल्यूशन ठीक है। यदि प्रस्तुति उच्च रिज़ॉल्यूशन स्क्रीन पर दिखाई जाएगी, तो आप 200dpi या 300dpi पर विचार कर सकते हैं, लेकिन यह स्वचालित प्रदर्शन को धीमा कर देगा।
चरण 3
Keynote खोलें और एक थीम चुनें। टेम्प्लेट के रूप में कई प्रकार उपलब्ध हैं जो कि जैसे ही आप Keynote खोलते हैं, पॉप अप हो जाएगा। हमने इस नमूने के लिए "फन थीम" चुना है। उपयुक्त बॉक्स में अपना शीर्षक टाइप करें और फिर प्रस्तुति के लिए एक उपशीर्षक या क्रेडिट टाइप करें। यदि आपको टूलबार में टेक्स्ट आइटम पर क्लिक करके प्रति स्लाइड आपूर्ति से अधिक की आवश्यकता है तो आप आसानी से टेक्स्ट बॉक्स जोड़ सकते हैं।
चरण 4
टूलबार के ऊपर बाईं ओर "+" बटन का उपयोग करके दूसरी स्लाइड जोड़ें। शीर्षक टाइप करें। फ़ोटो या ग्राफ़िक को Finder से, किसी फ़ोल्डर से या सीधे Photoshop से स्लाइड पर ड्रैग करें। आप Keynote में इसे वांछित अनुपात में फिर से आकार दे सकते हैं। फोटो को वांछित स्थान पर रखें और उपयुक्त टेक्स्ट बॉक्स में कैप्शन या अन्य जानकारी टाइप करें।
चरण 5
फोटो का चयन करें और टूलबार में इंस्पेक्टर को खोलें। इंस्पेक्टर के टूलबार पर ग्राफिक (बाएं से पांचवां) पर क्लिक करें। यहां आप एक फ्रेम, एक बॉर्डर या एक छाया जोड़ सकते हैं। इस उदाहरण में, हमने फ़ोटो के लिए 1 बिंदु स्ट्रोक और 12-पिक्सेल, 315-डिग्री छाया का चयन किया। प्रस्तुति के दौरान आप ग्राफ़िक्स के साथ कैसा व्यवहार करते हैं, इसके अनुरूप होना एक अच्छा विचार है। अपवाद तब होगा जब एक ग्राफिक को वास्तव में बाहर खड़े होने की आवश्यकता हो। स्लाइड्स जोड़ना जारी रखें, बार-बार सहेजना याद रखें, विशेष रूप से प्रत्येक नई स्लाइड को जोड़ने के बाद।
चरण 6
मुख्य प्रस्तुतिकरण खुला होने के साथ, अपना ध्वनि रिकॉर्डिंग सॉफ़्टवेयर खोलें। पिछले पांच वर्षों में बनाए गए अधिकांश मैक माइक्रोफ़ोन में बने हैं, इसलिए जब तक बहुत अधिक पृष्ठभूमि शोर न हो, आप सीधे प्रोग्राम में वॉयस-ओवर रिकॉर्ड कर सकते हैं। प्रत्येक स्लाइड के वर्णन को एक अलग फ़ाइल के रूप में रिकॉर्ड करें क्योंकि आपको प्रत्येक स्लाइड को अलग-अलग एम्बेड करना होगा। उन्हें MP3 फ़ाइलों के रूप में एक ही स्थान पर सहेजें जहाँ आप उन्हें एक्सेस कर सकें। ऑडियो जोड़ना ग्राफ़िक्स जोड़ने जितना आसान है। बस ध्वनि फ़ाइल को स्लाइड पर खींचें। स्लाइड पर एक स्पीकर आइकन दिखाई देगा, लेकिन अंतिम प्रस्तुति में दिखाई नहीं देगा। Keynote के नवीनतम संस्करण में, आप सीधे प्रोग्राम में रिकॉर्ड कर सकते हैं।
चरण 7
स्लाइड और विशेष प्रभावों के बीच संक्रमण सेट करने के लिए इंस्पेक्टर के पास जाएं और स्लाइड आइकन (बाएं से दूसरा) चुनें। यहां आप स्लाइड शो को ऑटोमेटिक प्ले या वन-क्लिक मूवमेंट पर भी सेट कर सकते हैं।
प्रस्तुति को QuickTime में स्लाइड शो में निर्यात करने के लिए "फ़ाइल," "निर्यात" और "क्विकटाइम" पर जाएं। एम्बेड की जाने वाली फ़ाइलों के आकार के आधार पर इसमें कुछ समय लग सकता है। आप PowerPoint सहित अन्य प्रारूपों में भी निर्यात कर सकते हैं, लेकिन अधिकांश बेहतरीन दिखने वाले डिज़ाइन, विशेष रूप से फोंट का, बिल्कुल अनुवाद नहीं करेंगे। यह वह जगह है जहाँ आप इसे सेल्फ़-प्लेइंग स्लाइड शो के रूप में भी सेट कर सकते हैं।