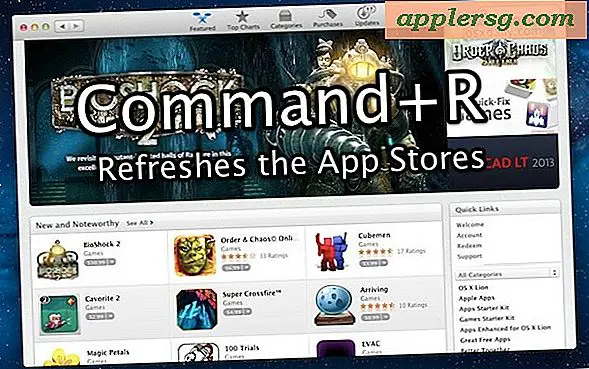माइक्रोसॉफ्ट प्रकाशक में एक पत्रक कैसे बनाएं
अंतर्निहित फ़्लायर्स टेम्प्लेट का उपयोग करके Microsoft प्रकाशक में एक पत्रक बनाएँ, जिसे आप प्रकाशक के साथ एक नया दस्तावेज़ बनाते समय चुन सकते हैं।
एक नया फ़्लायर्स दस्तावेज़ बनाएँ
माइक्रोसॉफ्ट प्रकाशक खोलें।
डबल क्लिक करें यात्रियों प्रस्तुत टेम्पलेट श्रेणियों की सूची से।

प्रकाशक विभिन्न शैलियों में फ़्लायर टेम्प्लेट की एक सूची प्रदर्शित करता है। एक शैली चुनें और उस पर डबल-क्लिक करें।
टिप्स
फ़्लायर्स श्रेणी में एकल-पृष्ठ दस्तावेज़ों के लिए टेम्पलेट हैं। एक अन्य प्रकार का दस्तावेज़ बनाने के लिए, जैसे कि एक मल्टीपेज या ट्रिफोल्ड ब्रोशर, आप जो चाहते हैं उसके निकटतम दस्तावेज़ प्रकार खोजने के लिए टेम्पलेट श्रेणियां ब्राउज़ करें, प्रत्येक टेम्पलेट श्रेणी पर छोटी छवियों का उपयोग करके सामान्य मार्गदर्शिका के रूप में श्रेणी में कौन से दस्तावेज़ दिखते हैं पसंद।
दस्तावेज़ संपादित करें
प्रकाशक दस्तावेज़ पृष्ठ पर पहले से मौजूद टेक्स्ट बॉक्स, आकार और छवियों जैसे तत्वों के साथ खुलता है। आप इनमें से किसी भी तत्व को बदल सकते हैं, उन्हें हटा सकते हैं या दस्तावेज़ में नए तत्व जोड़ सकते हैं।
तत्वों को स्थानांतरित करें, आकार बदलें और हटाएं
किसी तत्व को स्थानांतरित करने के लिए, तत्व पर क्लिक करें, माउस बटन दबाए रखें, और तत्व को एक नई स्थिति में खींचें।

किसी तत्व का आकार बदलने के लिए, इसे चुनने के लिए तत्व पर क्लिक करें और आकार बदलने वाले हैंडल प्रदर्शित करें, जो कि किनारों पर वर्ग और कोनों में मंडल हैं। आकार बदलने वाले हैंडल में से किसी एक पर क्लिक करें, माउस बटन दबाए रखें और आकार बदलने के लिए खींचें। जब आप एक कोने को खींचते हैं, तो तत्व बिना आयाम बदले आकार बदलता है, लेकिन यदि आप एक तरफ खींचते हैं तो आप तत्व को उससे अधिक चौड़ा या संकरा करते हैं।
किसी तत्व को हटाने के लिए, तत्व पर क्लिक करें और दबाएं and डेल चाभी।

एक नया टेक्स्ट बॉक्स सम्मिलित करने के लिए, चुनें डालने रिबन पर टैब करें और क्लिक करें टेक्स्ट बॉक्स ड्रा करें. एक नई छवि सम्मिलित करने के लिए, चुनें डालने रिबन पर टैब करें और क्लिक करें चित्रों.
तत्व सामग्री संपादित करें
टेक्स्ट बॉक्स में टेक्स्ट को संपादित करने के लिए, टेक्स्ट बॉक्स में क्लिक करें और फिर टेक्स्ट जोड़ने, हटाने या संशोधित करने के लिए टाइप करें जैसा कि आप किसी दस्तावेज़ में करेंगे। टेक्स्ट बॉक्स में टेक्स्ट का प्रारूप बदलने के लिए, उस टेक्स्ट को हाइलाइट करें जिसे आप बदलना चाहते हैं, क्लिक करें प्रारूप रिबन के टेक्स्ट बॉक्स टूल्स सेक्शन में टैब करें, और चयनित टेक्स्ट के फॉर्मेट को संशोधित करने के लिए एक विकल्प चुनें।

छवि के प्रदर्शित होने का तरीका बदलने के लिए, छवि पर क्लिक करें, क्लिक करें प्रारूप रिबन में टैब करें, और रिबन से एक विकल्प चुनें।

विस्तृत स्वरूपण विकल्प देखने के लिए, ऑब्जेक्ट पर राइट-क्लिक करें, चुनें प्रारूप चित्र, प्रारूप ऑटोशेप या टेक्स्ट बॉक्स को फॉर्मेट करें मेनू से, और फ़ॉर्मेट ऑब्जेक्ट संवाद में विकल्पों को संपादित करें।
दस्तावेज़ सहेजें


परिवर्तन करना समाप्त करने के बाद, चुनें फ़ाइल रिबन पर टैब करें और क्लिक करें सहेजें.
प्रकाशक आपको दस्तावेज़ के लिए एक नया फ़ाइल नाम दर्ज करने के लिए प्रेरित करता है। प्रेस करने से पहले उस स्थान पर ब्राउज़ करना सुनिश्चित करें जहां आप फ़ाइल को सहेजना चाहते हैं सहेजें बटन, ताकि आप जान सकें कि नया दस्तावेज़ कहां खोजना है।

टिप्स
यदि आप दस्तावेज़ में तत्वों के स्थान, आकार और प्रारूप में परिवर्तन करते हैं, तो अपने परिवर्तनों को एक नए टेम्पलेट के रूप में सहेजें ताकि आप आसानी से समान दिखने वाले नए दस्तावेज़ बना सकें। अपने परिवर्तनों को एक टेम्पलेट के रूप में सहेजने के लिए, चुनें फ़ाइल रिबन पर टैब करें और क्लिक करें के रूप रक्षित करें साइड बार पर। में टेम्पलेट का नाम टाइप करें फ़ाइल का नाम फ़ील्ड, बदलें टाइप के रुप में सहेजें करने के लिए क्षेत्र प्रकाशक टेम्पलेट (*.pub) और दबाएं सहेजें बटन।