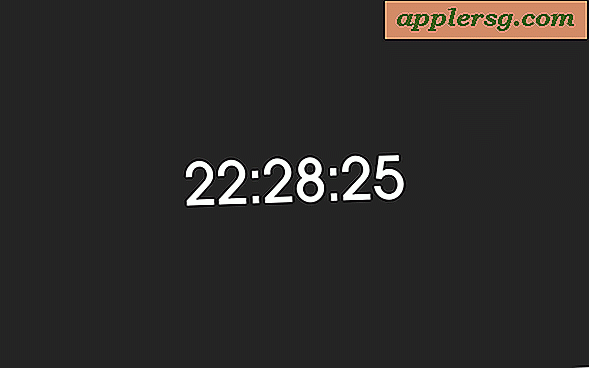छह पृष्ठ की पुस्तिका कैसे बनाएं
पुस्तिकाओं का उपयोग आपके व्यवसाय या परियोजना के बारे में एक संघनित फोल्ड-पेज प्रारूप में जानकारी प्रदान करने के लिए किया जाता है। उन्हें ऑनलाइन या आपके कंप्यूटर पर उपलब्ध टेम्पलेट गैलरी का उपयोग करके बनाया जा सकता है। टेम्प्लेट गैलरी से एक बुकलेट का चयन करते समय, उस बुकलेट का उपयोग करें जो आपकी बुकलेट आवश्यकताओं का सबसे अच्छा प्रतिनिधित्व करेगी। टेम्प्लेट गैलरी टेम्प्लेट का पूर्वावलोकन प्रदर्शित करेगी। अपने बुकलेट प्रोजेक्ट में आवश्यक पृष्ठों की संख्या के लिए टेम्पलेट को अनुकूलित करें।
वर्ड 2010
चरण 1
"फ़ाइल" टैब पर क्लिक करें और "नया" चुनें। सर्च बॉक्स में "बुकलेट" टाइप करें। "एंटर" पर क्लिक करें। दिखाई देने वाले बुकलेट टेम्प्लेट की समीक्षा करें। छवि पर क्लिक करके और दाएँ कार्य फलक में टेम्पलेट पूर्वावलोकन की समीक्षा करके पुस्तिका का पूर्वावलोकन करें। अपने कंप्यूटर पर टेम्प्लेट डाउनलोड करने के लिए "डाउनलोड" आइकन पर क्लिक करें। टेम्प्लेट माइक्रोसॉफ्ट वर्ड में खुलता है।
चरण दो
डिफ़ॉल्ट टेक्स्ट को हाइलाइट करें और बुकलेट में अपना टेक्स्ट टाइप करें। यदि पुस्तिका टेम्पलेट छह पृष्ठों से अधिक है, तो अतिरिक्त पृष्ठों में पाठ को हाइलाइट करें और "हटाएं" दबाएं। छवि पर राइट-क्लिक करके और "चित्र बदलें" का चयन करके छवियों को अपडेट करें। अपना कंप्यूटर ब्राउज़ करें और एक नई छवि खोजें। छवि और "खोलें" बटन पर क्लिक करें।
त्वरित पहुँच टूलबार पर "सहेजें" आइकन पर क्लिक करके अपने परिवर्तन सहेजें।
Google दस्तावेज़
चरण 1
Google दस्तावेज़ टेम्पलेट गैलरी पर जाएं। सर्च बॉक्स में "बुकलेट" टाइप करें। "खोज टेम्पलेट" बटन पर क्लिक करें। दिखाई देने वाले बुकलेट टेम्प्लेट की समीक्षा करें। अपने कंप्यूटर पर टेम्प्लेट डाउनलोड करने के लिए "इस टेम्प्लेट का उपयोग करें" आइकन पर क्लिक करें। टेम्प्लेट Google दस्तावेज़ों में खुलता है।
चरण दो
डिफ़ॉल्ट टेक्स्ट को हाइलाइट करें और बुकलेट में अपना टेक्स्ट टाइप करें। यदि पुस्तिका टेम्पलेट छह पृष्ठों से अधिक है, तो अतिरिक्त पृष्ठों में पाठ को हाइलाइट करें और "हटाएं" दबाएं। डिफ़ॉल्ट छवियों को हटाकर छवियों को अपडेट करें। छवि पर क्लिक करें और कीबोर्ड पर "हटाएं" कुंजी दबाएं। मेनू पर "सम्मिलित करें" और "छवि" पर क्लिक करके नई छवियां जोड़ें। अपना कंप्यूटर ब्राउज़ करें और एक नई छवि खोजें। छवि और "खोलें" बटन पर क्लिक करें।
मेनू पर "सहेजें" आइकन पर क्लिक करके अपने परिवर्तन सहेजें।
खुला कार्यालय
चरण 1
ओपनऑफिस टेम्पलेट गैलरी पर जाएं। सर्च बॉक्स में "बुकलेट" टाइप करें। दिखाई देने वाले बुकलेट टेम्प्लेट की समीक्षा करें। अपने कंप्यूटर पर टेम्प्लेट डाउनलोड करने के लिए "इसका उपयोग करें" आइकन पर क्लिक करें। टेम्पलेट ओपनऑफिस राइटर में खुलता है।
चरण दो
डिफ़ॉल्ट टेक्स्ट को हाइलाइट करें और बुकलेट में अपना टेक्स्ट टाइप करें। यदि पुस्तिका टेम्पलेट छह पृष्ठों से अधिक है, तो अतिरिक्त पृष्ठों में पाठ को हाइलाइट करें और "हटाएं" दबाएं। डिफ़ॉल्ट छवियों को हटाकर छवियों को अपडेट करें। छवि पर क्लिक करें और कीबोर्ड पर "हटाएं" कुंजी दबाएं। मेनू पर "सम्मिलित करें" और "छवि" पर क्लिक करके नई छवियां जोड़ें। "फ़ाइल से" चुनें। अपना कंप्यूटर ब्राउज़ करें और एक नई छवि खोजें। छवि और "खोलें" बटन पर क्लिक करें।
मेनू पर "सहेजें" आइकन पर क्लिक करके अपने परिवर्तन सहेजें।