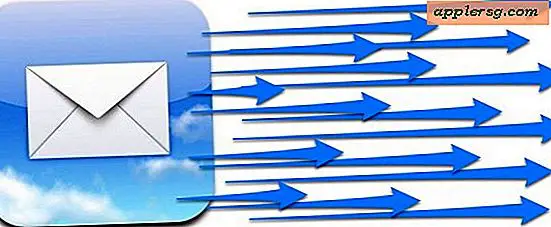ओपनऑफिस में ग्रीटिंग कार्ड कैसे बनाएं
वैयक्तिकृत, अद्वितीय ग्रीटिंग कार्ड बनाएं और आप केवल कागज़ और स्याही पर पैसा खर्च करेंगे। इससे भी बेहतर, ओपन ऑफिस के साथ स्थापित ग्राफिक्स घटकों का उपयोग करके, घर या व्यवसाय के लिए मुफ्त सॉफ्टवेयर सूट, आपको कार्य को पूरा करने के लिए महंगे होम ऑफिस सॉफ्टवेयर की भी आवश्यकता नहीं है। आपका होममेड ग्रीटिंग कार्ड प्राप्तकर्ता को सूचित करेगा कि आपने ग्रीटिंग कार्ड रैक से एक यादृच्छिक कार्ड चुनने के बजाय उनके कार्ड पर समय और प्रयास बिताया है।
चरण 1
अपना ओपन ऑफिस सॉफ्टवेयर खोलें, और ड्राइंग प्रोग्राम चुनें। आपके सामने रखे गए रिक्त डिजिटल पृष्ठ को लंबवत और क्षैतिज रूप से द्विभाजित के रूप में देखें; यह वह जगह है जहां आप अपना ग्रीटिंग कार्ड बनाने के लिए कागज को मोड़ेंगे। आपके कार्ड का अगला भाग नीचे दाईं ओर है, पीछे नीचे बाईं ओर है, कार्ड के आंतरिक भाग का बायां भाग कार्ड के आंतरिक भाग के ऊपर दाईं ओर है और ऊपर बाईं ओर दाईं ओर है।
चरण दो
कार्यक्रम के शीर्ष पर मेनू बार पर क्लिक करें, और फिर "देखें" चुनें। ड्राइंग टूलबार को उजागर करने के लिए "टूलबार" और फिर "ड्राइंग" चुनें। टूलबार पर "टी" पर क्लिक करें; यह टेक्स्ट टूल है।
चरण 3
दाहिने निचले भाग में एक टेक्स्ट बॉक्स खोलें जिसे आपने पहले कार्ड के सामने के रूप में पहचाना था। वह ग्रीटिंग लिखें जिसे आप अपने कार्ड के सामने के लिए उपयोग करना चाहते हैं। आपके द्वारा खोले गए पृष्ठ के ठीक ऊपर फ़ॉर्मेटिंग टूलबार का उपयोग करके टेक्स्ट फ़ॉन्ट, आकार, संरेखण और रंग को इच्छानुसार बदलें। यदि आप अपने कार्ड के पीछे पाठ चाहते हैं, तो निचले बाएँ भाग में पाठ जोड़ें।
चरण 4
ऊपरी दाएं और बाएं अनुभागों में उपयुक्त टेक्स्ट जोड़ें जो आपके कार्ड का आंतरिक भाग होगा। ड्राइंग टूलबार पर "सिलेक्ट" टूल पर क्लिक करें, और फिर आपके द्वारा अभी बनाए गए टेक्स्ट बॉक्स पर राइट क्लिक करें। परिणामी मेनू से "स्थिति और आकार" चुनें, और फिर "घुमाएँ" चुनें। अपने टेक्स्ट बॉक्स को उल्टा पलटने के लिए "रोटेशन एंगल" बॉक्स में 180 दर्ज करें। दूसरे खंड में बॉक्स के लिए दोहराएं।
चरण 5
ड्रॉइंग टूलबार से अपने कार्ड में कोई भी आकार जोड़ें, याद रखें कि शीर्ष दो अनुभागों में आपके द्वारा रखी गई आकृतियों को घुमाना है। छवि के कोनों पर दिखाई देने वाले चार बक्सों में से किसी एक को पकड़कर और उन्हें बाहर की ओर खींचकर किसी भी छवि का आकार बदलें।
चरण 6
ड्रॉइंग टूलबार पर मिले "इन्सर्ट पिक्चर फ्रॉम फाइल" टूल पर क्लिक करके फोटो जोड़ें। उन्हें फ़ॉर्मैट करें और उन्हें उसी तरह घुमाएँ जैसे आप अन्य इमेज में करते हैं।
अपने प्रोग्राम के शीर्ष पर "फ़ाइल" पर क्लिक करें, और फिर "प्रिंट करें" दबाएं। टेक्स्ट और छवियों के अपने प्लेसमेंट का उपयोग करके अपने पेपर को दोनों तरीकों से आधा मोड़ें ताकि आपको पता चल सके कि किस दिशा में मोड़ना है।