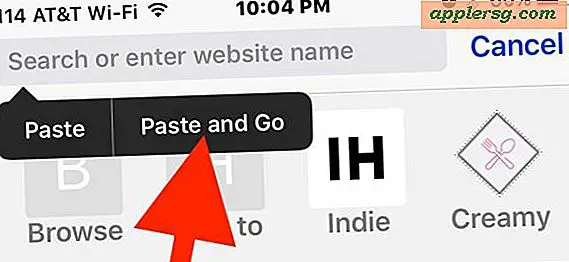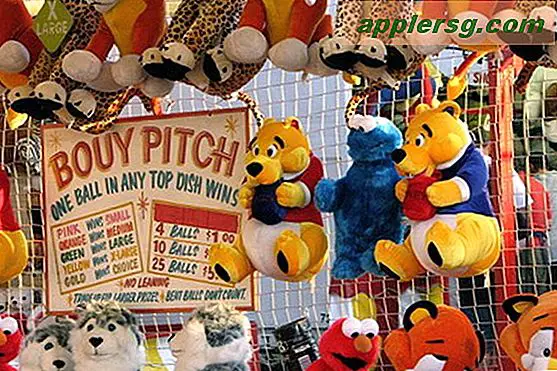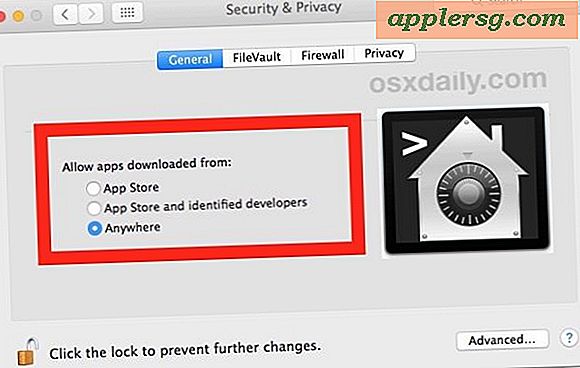कंप्यूटर पर स्टिकर कैसे बनाये
आपको जिन वस्तुओं की आवश्यकता होगी
माइक्रोसॉफ्ट वर्ड
लेबल की शीट
मुद्रक
ग्राफिक्स (वैकल्पिक)
स्टिकर का उपयोग कई कारणों से किया जाता है। आप अपनी पसंद की किसी भी चीज़ के लिए कंप्यूटर पर स्टिकर बना सकते हैं। उपहार, पैकेज, डिब्बाबंदी, पके हुए सामान, स्क्रैपबुकिंग, शौक, शिल्प, लेबलिंग या किसी अन्य उद्देश्य के लिए इन स्टिकर का उपयोग करें। आप विभिन्न प्रकार के स्टिकर टेम्प्लेट का उपयोग कर सकते हैं और उन्हें अपनी विशिष्ट आवश्यकताओं के अनुसार अनुकूलित कर सकते हैं। बस जरूरत है माइक्रोसॉफ्ट वर्ड, एक प्रिंटर, लेबल की शीट और आपकी कल्पना की। किसी भी अवसर के लिए एकदम सही स्टिकर बनाने के लिए अपना खुद का ग्राफिक्स या टेक्स्ट जोड़ें।
स्टिकर (लेबल) की शीट प्राप्त करें। वह चुनें जो पेश किए गए टेम्प्लेट के साथ काम करेगा। सुनिश्चित करें कि आपके पास पर्याप्त रंगीन स्याही है, यदि आपके स्टिकर में रंग है।
माइक्रोसॉफ्ट ऑफिस ऑनलाइन के टेम्प्लेट पर जाएं। अपने कंप्यूटर पर उपयोग करने के लिए स्टिकर टेम्प्लेट चुनें। प्रत्येक पृष्ठ को पूर्ण आकार में दर्शाने वाले पृष्ठ को खोलने के लिए उस पर क्लिक करें। अपने स्टिकर के लिए एक टेम्प्लेट चुनें।
स्टिकर टेम्प्लेट प्राप्त करने के लिए "डाउनलोड" बटन पर क्लिक करें। यह माइक्रोसॉफ्ट वर्ड में अपने आप खुल जाएगा। मेनू बार पर "फ़ाइल" के अंतर्गत स्थित "इस रूप में सहेजें" पर क्लिक करें। नाम दें और इसकी एक कॉपी सेव कर लें।
स्टिकर पर टेक्स्ट जोड़ें या संपादित करें। किसी भी टेक्स्ट को हाइलाइट करें और उसे इच्छानुसार संशोधित करें। "सम्मिलित करें" और फिर "पाठ बॉक्स" का चयन करके शब्द जोड़ें। टेक्स्ट बॉक्स को स्टिकर पर रखने के लिए माउस का प्रयोग करें। प्रत्येक स्टिकर के लिए दोहराएं।
अपने स्टिकर पर क्लिप आर्ट, चित्र या वर्डआर्ट शामिल करें। अपने स्टिकर्स पर विभिन्न प्रकार के ग्राफिक्स लगाएं। "सम्मिलित करें" मेनू के तहत "चित्र" के तहत उपलब्ध विकल्पों में से प्रकार चुनें।
समीक्षा करें और स्टिकर बनाएं। किसी भी आवश्यक बदलाव की तलाश में स्टिकर पर जाएं। समायोजन करें और फिर स्टिकर प्रिंट करें।
टिप्स
टेम्प्लेट आवश्यक विशिष्ट लेबल के लिए एवरी उत्पाद संख्या को सूचीबद्ध करते हैं। लेबल के अधिकांश अन्य ब्रांडों में भी यह संख्या दिखाई देती है और आपके स्टिकर बनाने के लिए एवरी लेबल शीट के स्थान पर इसका उपयोग किया जा सकता है।
आप अनुकूलित स्टिकर बनाने के लिए प्रदान किए गए टेम्प्लेट का पूरा रूप बदल सकते हैं। इससे कोई फर्क नहीं पड़ता कि उस पर क्या दिखाया गया है। स्टिकर की शैली और आपके पास मौजूद Microsoft Word के संस्करण के अनुसार टेम्पलेट का चयन करें।
Microsoft लेबल टेम्पलेट पर स्टिकर्स का बॉर्डर देखें। "तालिका" मेनू पर स्थित "ग्रिडलाइन दिखाएं" पर क्लिक करें।
चेतावनी
वास्तविक स्टिकर शीट का उपयोग करने से पहले हमेशा एक टेस्ट शीट प्रिंट करें। यह सुनिश्चित करने के लिए आवश्यक परिवर्तन करें कि स्टिकर सटीक रूप से पंक्तिबद्ध हों।