Apple ColorSync के साथ रंग कैसे प्रबंधित करें
Apple का OS-X ऑपरेटिंग सिस्टम आपके Mac पर रंग प्रबंधित करने के कई तरीके प्रदान करता है। ColorSync एक Apple उपयोगिता है जो लगभग वर्षों से है और वास्तव में उन उपयोगकर्ताओं के लिए डिज़ाइन की गई है जिन्हें रंग और रंग प्रबंधन का कुछ ज्ञान है। हालाँकि, कुछ विशेषताएं हैं जिनका उपयोग नौसिखिए भी कर सकते हैं। यदि आप अपने कंप्यूटर पर रंग का प्रबंधन करने की योजना बना रहे हैं, तो यह महत्वपूर्ण है कि आपको रंग और रंग प्रोफाइल का कुछ ज्ञान हो। सीखने की प्रक्रिया में आपकी सहायता करने के लिए मैंने नीचे संसाधनों में लिंक शामिल किए हैं। निम्नलिखित चरण आपको ColorSync का उपयोग करने की मूल बातें खोजने में मदद करेंगे।
ColorSync यूटिलिटी का पता लगाएँ, जो आपके फ़ाइंडर विंडो में APPLICATION/UTILITIES के अंतर्गत स्थित है। यद्यपि आप इसे अपने मेनू बार पर प्रदर्शित होते देखेंगे, समायोजित करने के लिए कोई वास्तविक सेटिंग्स नहीं हैं। सभी प्रक्रियाएं एप्लिकेशन टैब से की जाती हैं।
पहला टैब प्रोफाइल फर्स्ट एड है। जब आप VERIFY पर क्लिक करते हैं, तो ColorSync आपके कंप्यूटर पर सभी प्रोफाइल की जांच करेगा। यदि किसी समस्या का पता चलता है तो आप उस प्रोफ़ाइल का चयन कर सकते हैं और मरम्मत पर क्लिक कर सकते हैं। यदि ColorSync प्रोफ़ाइल की मरम्मत नहीं कर सकता है, तो आपको प्रोफ़ाइल को हटा देना चाहिए और DISPLAYS के अंतर्गत प्रोफ़ाइल सहायक का उपयोग करके या एक नई प्रोफ़ाइल बनाने के लिए सीधे ColorSync में डेटा दर्ज करके एक नई प्रोफ़ाइल बनानी चाहिए।
अगला टैब आपके कंप्यूटर के सभी प्रोफाइल को सूचीबद्ध करता है। किसी प्रोफ़ाइल पर क्लिक करने से रंग सरगम और प्रोफ़ाइल के बारे में जानकारी दिखाई देगी। ध्यान दें कि सभी प्रोफाइल सूचीबद्ध होंगे, न कि केवल प्रदर्शन प्रोफाइल। यदि आपने प्रोफ़ाइल बनाई हैं तो वे USER के अंतर्गत सूचीबद्ध होंगी। यदि आप किसी प्रोफ़ाइल को संपादित करना चाहते हैं, तो बस प्रोफ़ाइल का चयन करें और OPEN पर क्लिक करें।
प्रोफ़ाइल के सभी तत्व प्रदर्शित होते हैं। बस एक तत्व का चयन करें और उन परिवर्तनों को दर्ज करें जिन्हें आप करना चाहते हैं। अगर आपको कलर प्रोफाइल बनाने का अनुभव नहीं है तो ऐसा करना आसान नहीं है। आपकी सहायता करने के लिए कोई "सहायक" नहीं है, और इसलिए परिवर्तन करने से पहले आपको कुछ ज्ञान की आवश्यकता है। यह मीडिया व्हाइट पॉइंट ट्राई-स्टिमुलस मान है। "X" सफेद बिंदु दिखाता है और आपके द्वारा मान बदलने के बाद यह आगे बढ़ेगा। जब आप अपना संपादन करना समाप्त कर लें, तो अपनी प्रोफ़ाइल को PROFILES फ़ोल्डर में FILE मेनू के अंतर्गत सहेजें।
अगला टैब आपको उपकरणों के लिए रंग प्रोफाइल देखने और संपादित करने की अनुमति देता है। आप फ़ैक्टरी प्रोफ़ाइल भी खोल सकते हैं और उन्हें संपादित कर सकते हैं, हालाँकि मेरा सुझाव है कि ऐसा कभी न करें। फ़ैक्टरी प्रोफ़ाइल आपकी आधार रेखा हैं, और यह अनुशंसा की जाती है कि इन्हें न बदलें। ध्यान दें कि एकमात्र उपकरण जो पाया जाता है वह है प्रिंटर। अगर मेरा डिजिटल कैमरा जुड़ा होता, तो यह कैमरों के नीचे दिखाई देता और मुझे उस प्रोफ़ाइल में बदलाव करने की अनुमति देता। यह केवल उन उपकरणों को सूचीबद्ध करेगा जो आपके कंप्यूटर पर सक्रिय हैं।
फिल्टर टैब उपयोगकर्ता को पीडीएफ प्रतिपादन के लिए फिल्टर बनाने की अनुमति देता है जिसमें विशिष्ट रंग गतिशीलता होती है। प्रत्येक फ़िल्टर को एप्लिकेशन, PDF वर्कफ़्लो और लक्ष्य प्रिंटर के लिए समायोजित किया जा सकता है।
अंत में, एक रंग कैलकुलेटर है जो उपयोगकर्ता को रंग स्थान का चयन करने की अनुमति देता है, इरादा और प्रोफ़ाइल प्रदान करता है। आप स्लाइडर का उपयोग करके या मान दर्ज करके कैलकुलेटर को समायोजित कर सकते हैं। यह उपयोगकर्ता को प्रोफाइल और रेंडरिंग इरादों के बीच मूल्यों की तुलना करने की अनुमति देता है ताकि यह निर्धारित किया जा सके कि समायोजित प्रोफ़ाइल में कौन से मान दर्ज किए जाएं।
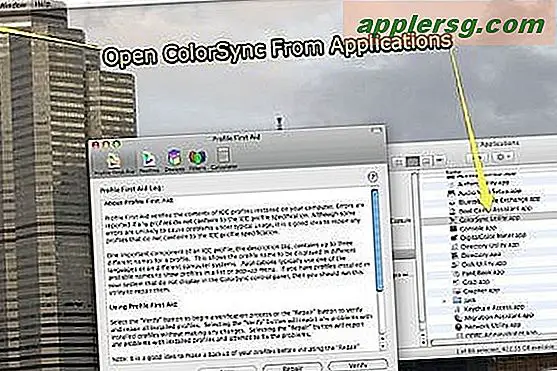
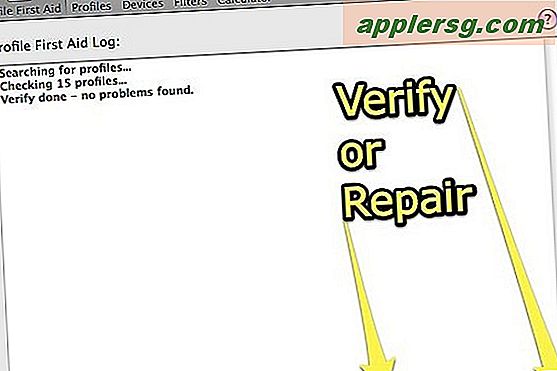
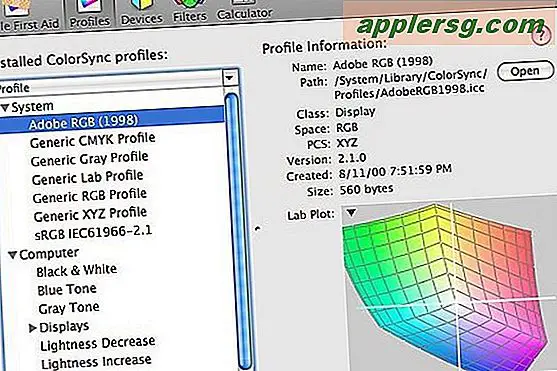
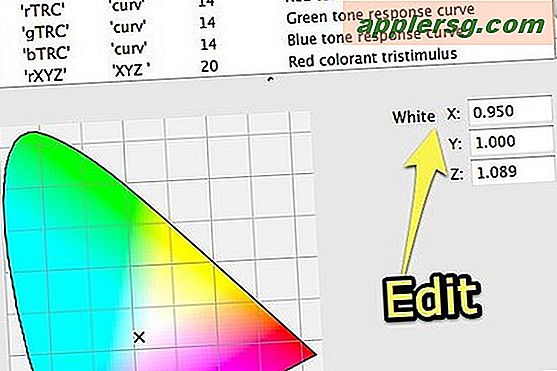
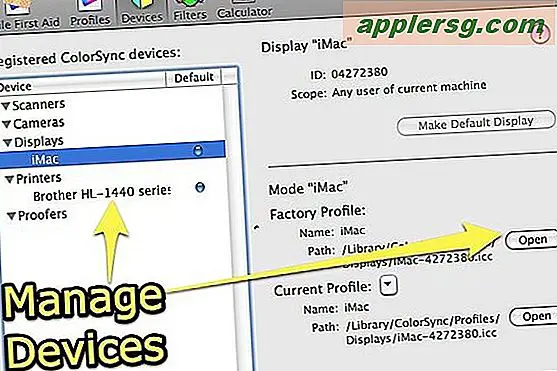
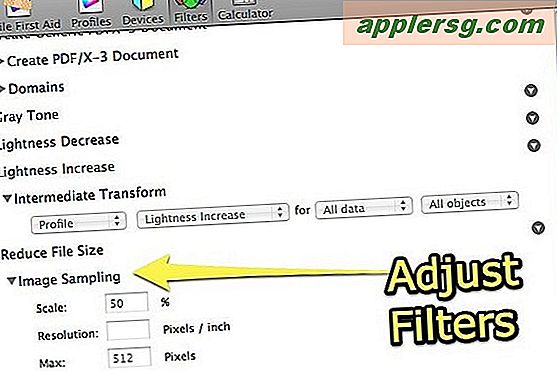
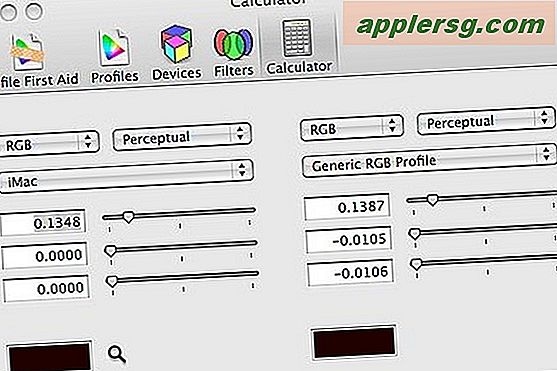
टिप्स
एक विशिष्ट नाम के तहत नई प्रोफ़ाइल सहेजें और विभिन्न स्थितियों और उपकरणों के लिए अलग-अलग प्रोफ़ाइल का उपयोग करके प्रयोग करें।
चेतावनी
अपनी आधारभूत प्रोफ़ाइल को कभी भी संपादित न करें, ताकि आप चाहें तो उन पर आसानी से लौट सकें











![ओएस एक्स 10.9 लॉन्गकैट [हास्य]](http://applersg.com/img/fun/164/os-x-10-9-longcat.jpg)
