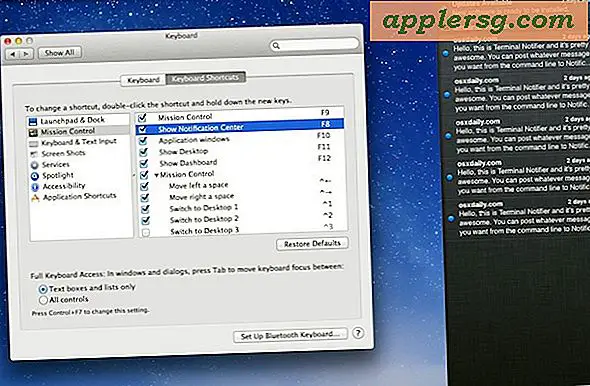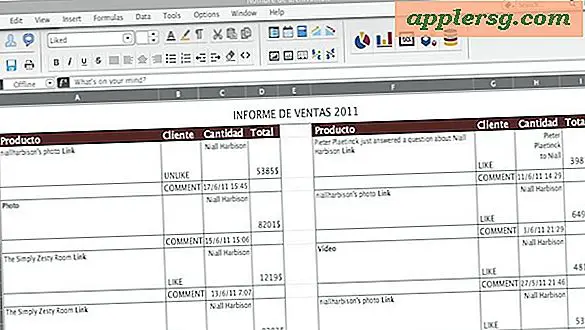गैराज बैंड का उपयोग करके गाने कैसे मैश करें
गैराजबैंड ऐप्पल का व्यावसायिक ग्रेड संगीत रिकॉर्डिंग और संपादन सॉफ्टवेयर है, जो मैक ओएस एक्स तेंदुए और हिम तेंदुए के साथ मानक और कंपनी की आईलाइफ सॉफ्टवेयर श्रृंखला के हिस्से के रूप में आता है। शुरुआत से मूल संगीत की रचना करने के अलावा, आप इस प्रोग्राम का उपयोग पहले से मौजूद संगीत को संपादित करने के लिए कर सकते हैं। उदाहरण के लिए, आप दो या अधिक गीत फ़ाइलें ले सकते हैं और संगीत "मैश-अप" बना सकते हैं, रीमिक्स जो कई गीतों के तत्वों को मिलाते हैं।
गैराजबैंड खोलें (मैकिंटोश एचडी> एप्लिकेशन> गैरेजबैंड) और एक नया प्रोजेक्ट बनाएं। यदि आपके पास वर्तमान में गैराजबैंड में कोई सक्रिय प्रोजेक्ट नहीं है, तो एक नेविगेशन विंडो दिखाई देनी चाहिए, जिसमें "नया संगीत प्रोजेक्ट" बटन होगा। अन्यथा, मेनू बार पर "फ़ाइल" पर क्लिक करें और ड्रॉप डाउन मेनू से "नया" चुनें। जब "नई परियोजना" विंडो दिखाई दे, तो अपने मैश-अप के लिए एक नाम दर्ज करें और "बनाएं" पर क्लिक करें।
प्रत्येक गीत फ़ाइल के लिए एक रिक्त ऑडियो ट्रैक बनाएं जिसे आप अपने मैश-अप में शामिल करना चाहते हैं। उदाहरण के लिए, यदि आप दो गानों को मैश-अप करना चाहते हैं, तो दो ऑडियो ट्रैक बनाएं। अपनी स्क्रीन के शीर्ष पर मेनू बार पर "ट्रैक" पर क्लिक करें और ड्रॉप डाउन मेनू से "नया ट्रैक" चुनें। जब पॉप-अप मेनू दिखाई दे, तो सूची से "असली उपकरण" चुनें और "बनाएं" पर क्लिक करें। आपके ट्रैक मुख्य कार्य विंडो में एक दूसरे के ऊपर खड़ी लंबी क्षैतिज रिक्तियों के रूप में दिखाई देंगे।
प्रत्येक खाली ट्रैक पर एक फ़ाइल रखकर, अपनी ऑडियो फ़ाइलों को अपने माउस से अपनी स्क्रीन पर खींचें। कुछ समय के लिए, इससे कोई फ़र्क नहीं पड़ता कि वे समय रेखा पर कहाँ दिखाई देते हैं (जो आपके गैराजबैंड विंडो के शीर्ष पर एक शासक की तरह दिखाई देता है), क्योंकि आप उन्हें बाद में उनके उपयुक्त स्थानों पर रखेंगे।
प्रत्येक गीत के उन हिस्सों को हटा दें जो आप नहीं चाहते हैं। मैश-अप में आमतौर पर कोरस जैसे विभिन्न गीतों के प्रमुख भाग शामिल होते हैं। अवांछित अनुभागों को समाप्त करने के लिए, उन भागों को ढूंढें जिन्हें आप सहेजना चाहते हैं, और उन्हें शेष फ़ाइल से अलग करें। उदाहरण के लिए, यदि आप कोरस को एक विशेष गीत से सहेजना चाहते हैं और बाकी सब कुछ त्यागना चाहते हैं, तो उस स्थान पर अपना कर्सर सेट करने के लिए कोरस की शुरुआत में समय रेखा पर क्लिक करें। फिर मेनू बार पर "संपादित करें" पर क्लिक करें और फ़ाइल को दो क्षेत्रों में विभाजित करने के लिए ड्रॉप डाउन मेनू से "स्प्लिट" चुनें। कोरस के अंत में टाइम लाइन पर क्लिक करें और ऐसा ही करें। फिर कोरस के पहले और बाद में दिखाई देने वाले क्षेत्रों पर क्लिक करें और उन्हें हटाने के लिए "हटाएं" पर क्लिक करें। प्रत्येक गीत के लिए ऐसा करें।
प्रत्येक क्षेत्र को अपने संबंधित ट्रैक पर रखते हुए, प्रत्येक शेष क्षेत्र को उस स्थान पर खींचें जहां वह समय रेखा के साथ दिखाई दे। गानों के बीच अपना ट्रांज़िशन सेट करने के लिए प्रत्येक क्षेत्र को थोड़ा ओवरलैप करें। उदाहरण के लिए, आप "गीत ए" के कोरस को "00:00" पर "00:40" पर समाप्त होने वाली समय रेखा पर रख सकते हैं और फिर "गीत बी" की शुरुआत लगभग "00:38" पर कर सकते हैं ताकि यह ठीक से शुरू हो क्योंकि पिछला गाना थोड़ा ओवरलैप के साथ समाप्त होता है।
अपने माउस को क्षेत्र के दाहिने किनारे पर तब तक घुमाते हुए दोहराएं (या "लूप") जब तक एक गोलाकार तीर दिखाई न दे, फिर अपने माउस से क्षेत्र को दाईं ओर खींचे। किसी क्षेत्र को डुप्लिकेट करने के लिए, इसे हाइलाइट करने के लिए एक बार क्लिक करें, मेनू बार पर "संपादित करें" पर क्लिक करें और मेनू बार से "कॉपी करें" चुनें। फिर डुप्लिकेट बनाने के लिए "पेस्ट" ("संपादित करें" मेनू के तहत भी) पर क्लिक करें, और इसे कहीं भी खींचें जहां आप इसे दिखाना चाहते हैं। यदि आप गानों के बीच बार-बार वैकल्पिक करना चाहते हैं तो यह अच्छा काम करता है।
प्रत्येक क्षेत्र के बीच के तर्कों को चिकना करें। यदि आप अचानक एक गीत से दूसरे गीत पर कूद जाते हैं, तो मैश-अप बहुत आकर्षक नहीं लगेगा। ट्रांज़िशन को सुचारू करने के लिए, दूसरे में फ़ेडिंग करते हुए पहले गाने से फ़ेड आउट करें। प्रत्येक ट्रैक के बाएं कॉलम पर, अपने वॉल्यूम ग्रिड तक पहुंचने के लिए डाउन एरो पर क्लिक करें, जिसमें टाइमलाइन के केंद्र के साथ एक लाइन (आपके वॉल्यूम का प्रतिनिधित्व) होती है। फेड आउट (गीत ए) के लिए रेखा को ग्रिड के केंद्र से नीचे तक खींचें, और (गीत बी) में फीका करने के लिए रेखा को ग्रिड के नीचे से केंद्र तक खींचें। रेखा को हमेशा एक विकर्ण कोण पर खींचें ताकि आपका फीका धीरे-धीरे और स्वाभाविक लगे।
अपना प्रोजेक्ट सहेजें। मेनू बार पर "फ़ाइल" पर क्लिक करें और "सहेजें" चुनें। अपने प्रोजेक्ट को एक ऑडियो फ़ाइल के रूप में निर्यात करने के लिए, जैसे कि एमपी3, मेनू बार पर "साझा करें" पर क्लिक करें और "आईट्यून्स को गीत भेजें" चुनें। आपका नया ऑडियो आपकी iTunes लाइब्रेरी में लोड होगा।