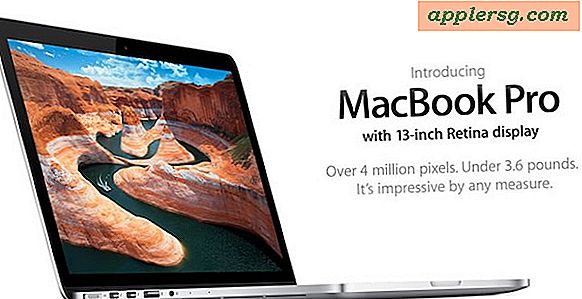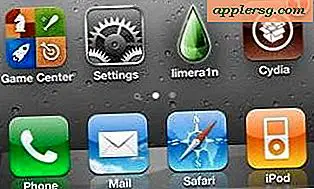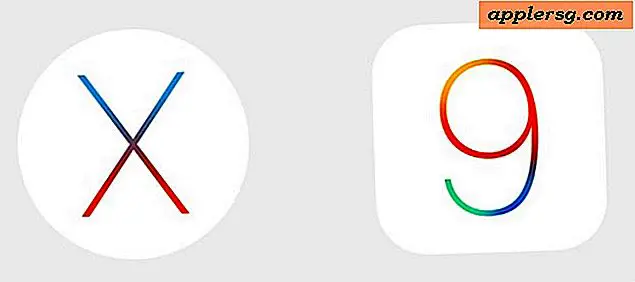किसी एप्लिकेशन को अन्य मॉनिटर पर कैसे ले जाएं
आपके कंप्यूटर से जुड़े दो मॉनिटर या आपके लैपटॉप में प्लग इन बाहरी मॉनिटर के साथ, विंडोज दो मोड में काम कर सकता है। या तो दूसरा मॉनिटर पहले की नकल कर सकता है, या यह अलग-अलग अनुप्रयोगों को प्रदर्शित करते हुए अलग से काम कर सकता है। जब बाद के मोड में, किसी भी प्रोग्राम को दो मॉनिटरों के बीच खींचकर या कीबोर्ड शॉर्टकट दबाकर ले जाएं।
विस्तार मोड सक्षम करें
विंडोज 7 या विंडोज 8 पर, मल्टी-मॉनिटर विकल्पों को प्रदर्शित करने के लिए "विंडोज-पी" दबाएं। पहला और आखिरी विकल्प एक मॉनिटर को पूरी तरह से अक्षम कर देता है, जबकि "डुप्लिकेट" दोनों स्क्रीन पर एक ही छवि को प्रदर्शित करता है। हालांकि प्रस्तुतियों के लिए उपयोगी है, आप डुप्लिकेट पर स्क्रीन के बीच प्रोग्राम को स्थानांतरित नहीं कर सकते। इसके बजाय, "विस्तार करें" चुनें। एक्सटेंड पर, आपका पहला मॉनिटर हमेशा की तरह ही दिखता है, जबकि दूसरा आपके डेस्कटॉप वॉलपेपर को बिना किसी आइकॉन के दिखाता है।
एप्लिकेशन ले जाएं
प्रोग्राम विंडो को दूसरे मॉनिटर पर ले जाने के लिए, शीर्षक पट्टी को अपनी मुख्य स्क्रीन के दाईं ओर से खींचें। जैसे ही आपका कर्सर पहली स्क्रीन को छोड़ता है, आप इसे दूसरी स्क्रीन के बाईं ओर दिखाई देंगे। आप दूसरे मॉनिटर पर प्रोग्राम भेजने के लिए "विंडोज-शिफ्ट-राइट एरो" और इसे वापस ले जाने के लिए "विंडोज-शिफ्ट-लेफ्ट एरो" पर भी टैप कर सकते हैं। वीडियो प्लेयर जैसे फ़ुल-स्क्रीन मोड की पेशकश करने वाले प्रोग्राम के लिए, प्रोग्राम को सही मॉनीटर पर विस्तृत करने के लिए फ़ुल-स्क्रीन मोड चालू करने से पहले विंडो को दूसरी स्क्रीन पर खींचें। विंडोज 8 पर विंडोज स्टोर ऐप्स को स्थानांतरित करने के लिए, टाइटल बार को दिखाने और हेरफेर करने के लिए कर्सर को स्क्रीन के शीर्ष पर ले जाएं।