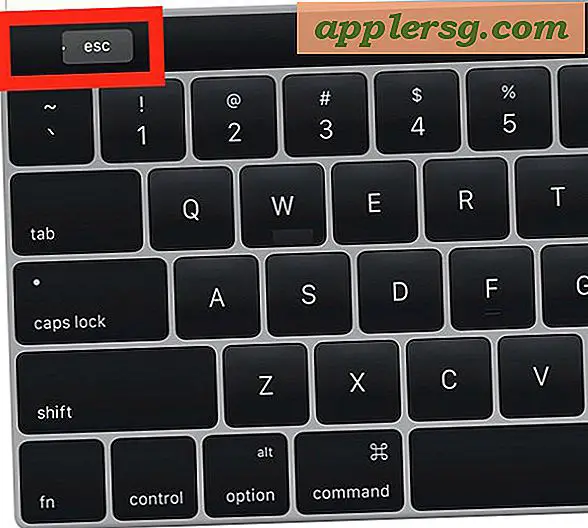इलस्ट्रेटर CS5 में आर्टबोर्ड कैसे स्थानांतरित करें
लंबे समय से प्रतीक्षित बहु-पृष्ठ विकल्प, जिसे "आर्टबोर्ड" कहा जाता है, को CS4 में Adobe Illustrator में जोड़ा गया था। इस विकल्प के साथ, आप एक ऐसे डिज़ाइन पर काम कर सकते हैं जिसे एक ही दस्तावेज़ में सभी डिज़ाइन तत्वों को बनाए रखते हुए कई पृष्ठों में प्रकाशित करने की आवश्यकता होती है। फिर आप आर्टबोर्ड्स को खींचने के लिए आर्टबोर्ड टूल का उपयोग करके या Adobe Illustrator CS5 में जोड़े गए आर्टबोर्ड पैनल का उपयोग करके, आर्टबोर्ड को जल्दी से बदल सकते हैं, इस प्रकार डिज़ाइन के क्रम को बदल सकते हैं।
आर्टबोर्ड पैनल का उपयोग करके पुनर्व्यवस्थित करें
"विंडो" मेनू पर क्लिक करें, और आर्टबोर्ड्स पैनल खोलने के लिए "आर्टबोर्ड्स" चुनें।
आर्टबोर्ड पैनल फ्लाई-आउट मेनू पर क्लिक करें, और "आर्टबोर्ड को पुनर्व्यवस्थित करें" चुनें।
"लेआउट" आइकन पर क्लिक करें जो बताता है कि आप अपने आर्टबोर्ड को किस तरह से स्थापित करना चाहते हैं। आप निर्दिष्ट कर सकते हैं कि क्या आर्टबोर्ड बाएं से दाएं या ऊपर से नीचे जाने वाली ग्रिड में हैं या वे स्क्रीन पर क्षैतिज या लंबवत रूप से फैले हुए हैं या नहीं।
"कॉलम" बॉक्स में कॉलम की वांछित संख्या और "स्पेसिंग" बॉक्स में आर्टबोर्ड के बीच वांछित रिक्ति दर्ज करें।
आर्टबोर्ड के साथ आर्टवर्क को पुनर्व्यवस्थित किया गया है या नहीं, इसे सक्रिय या निष्क्रिय करने के लिए "आर्टबोर्ड के साथ आर्टवर्क को स्थानांतरित करें" के बगल में स्थित चेक बॉक्स पर क्लिक करें।
ओके पर क्लिक करें।" इलस्ट्रेटर चयनित सेटिंग्स के अनुसार कॉलम को पुनर्व्यवस्थित करेगा।
आर्टबोर्ड टूल का उपयोग करके आर्टबोर्ड को स्थानांतरित करें
"आर्टबोर्ड" टूल पर क्लिक करें।
उस आर्टबोर्ड का चयन करें जिसे आप स्थानांतरित करना चाहते हैं।
चयनित आर्टबोर्ड को वांछित स्थान पर खींचें।


![आईओएस 5 अब उपलब्ध [लिंक डाउनलोड करें]](http://applersg.com/img/ipad/765/ios-5-now-available.jpg)