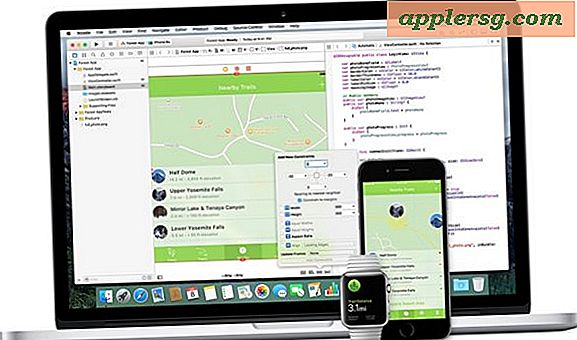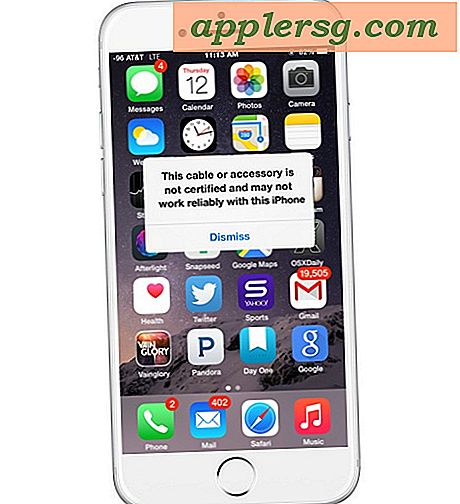एक्सेल स्प्रेडशीट से ओपनऑफिस बेस कैसे पॉप्युलेट करें
ओपनऑफिस माइक्रोसॉफ्ट ऑफिस की तरह ही एक फ्री सॉफ्टवेयर है। ओपनऑफिस बेस के साथ, उपयोगकर्ता स्प्रेडशीट और डेटाबेस बना सकते हैं। OpenOffice प्रोग्राम का उपयोग Microsoft Office दस्तावेज़ों को देखने और संपादित करने के लिए भी किया जा सकता है। एक ओपनऑफिस बेस फाइल को एक्सेल स्प्रेडशीट से जानकारी के साथ पॉप्युलेट करने से आप माइक्रोसॉफ्ट ऑफिस स्थापित किए बिना अपना खुद का डेटाबेस बना सकते हैं।
चरण 1
ओपनऑफिस कैल्क में एक्सेल स्प्रेडशीट खोलें। कैल्क प्रोग्राम शुरू करें और "फाइल" मेनू से "ओपन" चुनें। डेटाबेस को पॉप्युलेट करने के लिए आप जिस एक्सेल स्प्रेडशीट का उपयोग कर रहे हैं उसका पता लगाएँ और "ओपन" बटन पर क्लिक करें। यह सुनिश्चित करने के लिए कि सब कुछ सही कॉलम में है, स्प्रेडशीट में जानकारी की जाँच करें।
चरण दो
प्रत्येक कॉलम को Calc में एक नाम दें। स्प्रैडशीट में पंक्ति "1." पर एक पंक्ति डालें इस पंक्ति में कॉलम के नाम टाइप करें। फिर संपूर्ण स्प्रेडशीट को हाइलाइट करें और सामग्री को कॉपी करें। एक ही समय में "CTRL" और "A" कुंजियों को दबाने से स्प्रेडशीट की प्रत्येक पंक्ति हाइलाइट हो जाएगी। कॉपी करने के लिए, राइट-क्लिक करें और "कॉपी करें" चुनें या एक ही समय में "CTRL" और "C" कुंजी दबाएं।
चरण 3
ओपनऑफिस बेस प्रोग्राम खोलें और उस डेटाबेस का चयन करें जिसमें आप जानकारी जोड़ना चाहते हैं। स्क्रीन के बाईं ओर पैनल पर "टेबल्स" बटन का चयन करें।
चरण 4
कॉपी की गई जानकारी को "तालिका" के रूप में चिह्नित संपादन क्षेत्र के अनुभाग में पेस्ट करें। बस "टेबल्स" सेक्शन के अंदर राइट-क्लिक करें और ड्रॉप-डाउन मेनू से "पेस्ट" चुनें। प्रोग्राम आपको आयात प्रक्रिया के बारे में बताने के लिए एक विंडो खोलेगा।
चरण 5
आयात विंडो में तालिका को नाम दें। "परिभाषा और डेटा" के बगल में स्थित बॉक्स को चेक करें और फिर "अगला" पर क्लिक करें।
चरण 6
उन स्तंभों को चुनें जिन्हें आप सूची से दाईं ओर आयात करना चाहते हैं और बाईं ओर इंगित करने वाले तीर बटन पर क्लिक करें। "अगला" पर क्लिक करें जब आपके द्वारा आयात किए जाने वाले सभी कॉलम बाईं विंडो में हों।
चरण 7
प्रत्येक कॉलम को प्रारूपित करने के लिए आयात विंडो में निर्देशों का पालन करें। चुनें कि कॉलम टेक्स्ट, नंबर या तारीख है या नहीं। जब आप समाप्त कर लें तो "बनाएँ" पर क्लिक करें।
चरण 8
खुलने वाली प्राथमिक कुंजी विंडो में "हां" बटन पर क्लिक करें। यह स्वचालित रूप से तालिका के लिए प्राथमिक कुंजी बनाएगा।
अपनी स्क्रीन के "टेबल्स" अनुभाग में नई तालिका के नाम पर क्लिक करें और यह सुनिश्चित करने के लिए जांचें कि सभी जानकारी सही ढंग से आयात की गई है। प्रपत्र, रिपोर्ट और प्रश्न अब इस तालिका में दी गई जानकारी से बनाए जा सकते हैं।