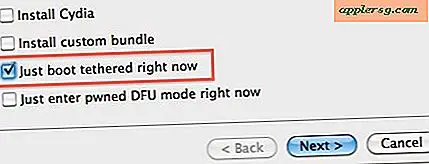प्रकाशक 2010 में वॉटरमार्क कैसे लगाएं
जालसाजी को रोकने और प्रामाणिकता साबित करने के लिए मुख्य रूप से व्यावसायिक दस्तावेजों जैसे बैंकनोट, पासपोर्ट और अन्य महत्वपूर्ण दस्तावेजों पर वॉटरमार्क का उपयोग किया जाता है। Microsoft प्रकाशक 2010 के साथ, उपयोगकर्ता दस्तावेज़ों और छवियों की पृष्ठभूमि पर टेक्स्ट और ग्राफिक वॉटरमार्क लागू कर सकते हैं। Microsoft Publisher 2010 में पारंपरिक वॉटरमार्क के पारदर्शी प्रभाव का अनुकरण करने के लिए, आपको छवि आयात करनी होगी या वह टेक्स्ट बनाना होगा जिसे आप वॉटरमार्क करना चाहते हैं और कुछ सरल स्वरूपण प्रभाव लागू करें।
ग्राफिक वॉटरमार्क
चरण 1
विंडो के शीर्ष टूलबार में स्थित "इन्सर्ट" टैब पर क्लिक करें और ड्रॉप-डाउन मेनू में "पिक्चर" विकल्प पर स्क्रॉल करें। "इन्सर्ट पिक्चर" चुनें और एक फाइंडर विंडो दिखाई देगी।
चरण दो
खोजक विंडो में छवि फ़ाइल का पता लगाएँ और उसका चयन करें और छवि को Microsoft प्रकाशक में आयात करने के लिए "ओके" बटन दबाएं।
चरण 3
छवि पर राइट-क्लिक करें और ड्रॉप-डाउन मेनू से "प्रारूप चित्र" विकल्प चुनें।
"चित्र" टैब पर क्लिक करें और "वाशआउट" प्रारूप चुनें। वॉशआउट लुक इमेज को वॉटरमार्क टेक्सचर देता है। पॉप-आउट विंडो के निचले-दाएं कोने में "ओके" बटन पर क्लिक करके अपने वॉटरमार्क के निर्माण को अंतिम रूप दें।
टेक्स्ट वॉटरमार्क
चरण 1
उस पेज पर जाएँ जहाँ आप टेक्स्ट वॉटरमार्क लगाना चाहते हैं। पृष्ठ के शीर्ष पर "इन्सर्ट" टैब पर क्लिक करें और ड्रॉप-डाउन मेनू से "ड्रा टेक्स्ट बॉक्स" चुनें।
चरण दो
टेक्स्ट बॉक्स बनाने के लिए पेज पर बायाँ-क्लिक करें और उस टेक्स्ट को टाइप करें जिसे आप अपने वॉटरमार्क के रूप में प्रदर्शित करना चाहते हैं।
चरण 3
"फ़ॉन्ट" अनुभाग में "टेक्स्ट बॉक्स टूल्स" टैब पर क्लिक करें और ड्रॉप-डाउन मेनू में "फ़ॉन्ट रंग" विकल्प चुनें।
चरण 4
स्लाइड-आउट मेनू से "भरण प्रभाव" पर क्लिक करें और एक टिंट रंग तीस प्रतिशत या हल्का चुनें। परिवर्तनों को लागू करने के लिए "ओके" पर क्लिक करें।
चरण 5
पारंपरिक टेक्स्ट वॉटरमार्क का रूप जोड़ने के लिए "इफेक्ट्स" समूह से "एम्बॉस" विकल्प खोजें और चुनें।
टेक्स्ट बॉक्स के बाहर बायाँ-क्लिक करें और टेक्स्ट बॉक्स के बॉर्डर पर क्लिक करके टेक्स्ट वॉटरमार्क को अपने स्थान पर ले जाएँ और उसे वांछित स्थिति में खींच लें।