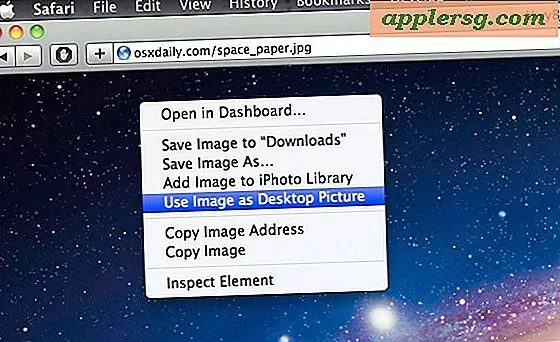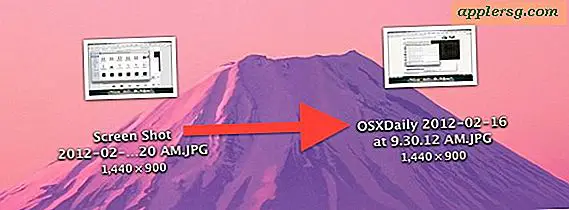बिजनेस कार्ड पर वॉटरमार्क कैसे लगाएं
किसी दस्तावेज़ में वॉटरमार्क डालने से वह अधिक पेशेवर दिखाई देगा। वॉटरमार्क अक्सर मुद्रित दस्तावेज़ों के प्रामाणिक होने की पुष्टि करते हैं, और वे आपके काम को सुरक्षित और अनुकूलित भी कर सकते हैं। अपने व्यवसाय कार्ड पर वॉटरमार्क लगाकर, आप सुनिश्चित करते हैं कि कोई भी आपके कार्ड की सटीक प्रतिलिपि नहीं बना सकता है, और आप अधिक पेशेवर दिखाई देंगे। Microsoft Word के साथ वॉटरमार्क सम्मिलित करना अपेक्षाकृत सरल है।
चरण 1
माइक्रोसॉफ्ट वर्ड में अपना बिजनेस कार्ड खोलें। यदि आपके पास संगत Microsoft Word व्यवसाय कार्ड नहीं है, तो आप टेम्पलेट का उपयोग करके एक बना सकते हैं। फ़ाइल मेनू से "नया दस्तावेज़" चुनें। "माइक्रोसॉफ्ट ऑफिस ऑनलाइन" के अंतर्गत, "बिजनेस कार्ड्स" चुनें। "बिजनेस कार्ड प्रिंट करें" चुनें, एक टेम्प्लेट चुनें और "डाउनलोड करें" पर क्लिक करें।
चरण दो
"पेज लेआउट" टैब का चयन करके अपने व्यवसाय कार्ड पर वॉटरमार्क डालें। इस टैब के तहत, "पृष्ठ पृष्ठभूमि" के रूप में चिह्नित बॉक्स में "वॉटरमार्क" चुनें। कई विकल्प हैं। आप माइक्रोसॉफ्ट वर्ड द्वारा पहले से स्थापित वॉटरमार्क चुन सकते हैं या नीचे स्क्रॉल कर सकते हैं और "कस्टम वॉटरमार्क" का चयन कर सकते हैं।
चरण 3
चित्र या टेक्स्ट वॉटरमार्क सम्मिलित करना चुनें। चित्र वॉटरमार्क डालते समय, "चित्र चुनें" चुनें। अपने कंप्यूटर पर चित्र ढूंढें और वॉटरमार्क का आकार समायोजित करें। यदि आप टेक्स्ट वॉटरमार्क चाहते हैं, तो भाषा, फ़ॉन्ट, टेक्स्ट, आकार, रंग और लेआउट चुनें। यदि आप Microsoft Word द्वारा प्रदान किए गए टेक्स्ट को पसंद नहीं करते हैं, तो आप एक कस्टम वॉटरमार्क टेक्स्ट दर्ज कर सकते हैं। यदि आप वॉटरमार्क को अधिक दृश्यमान बनाना चाहते हैं, तो "अर्ध-पारदर्शी" बॉक्स को अचयनित करें।
चरण 4
वॉटरमार्क सेटिंग्स के साथ प्रयोग करें। एक बार जब आपको वॉटरमार्क मिल जाए जो आपकी स्वीकृति को पूरा करता हो, तो फ़ाइल मेनू से "सहेजें" का चयन करके अपना दस्तावेज़ सहेजें।
व्यवसाय कार्ड को विशेष कागज या कार्डस्टॉक पर प्रिंट करें। फ़ाइल मेनू से "प्रिंट" चुनें और तदनुसार अपने प्रिंटर की सेटिंग समायोजित करें। आप दस्तावेज़ को एक प्रिंटिंग कंपनी को भी भेज सकते हैं और वे आपके लिए उच्च गुणवत्ता वाले व्यवसाय कार्ड प्रिंट करेंगे।