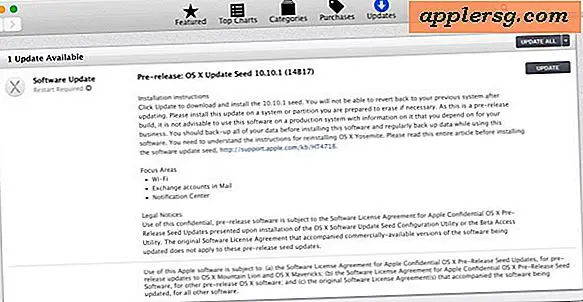डिस्क छवि कैसे पढ़ें
डिस्क छवि एक संग्रह फ़ाइल है जिसमें सीडी या डीवीडी की सटीक सामग्री होती है। डिस्क छवि फ़ाइलों को ISO के रूप में सहेजा जा सकता है (.iso) फ़ाइल प्रकार, नीरो (.nrg) फ़ाइल प्रकार या बिन और क्यू छवि प्रकार, दूसरों के बीच में। कई एप्लिकेशन आपको डिस्क छवि फ़ाइल को "माउंट" करने में मदद कर सकते हैं, जैसे कि फ़ाइल को सीडी या डीवीडी में जला दिया गया था, और छवि से फ़ाइलों को पढ़ें। ऐसे तीन प्रोग्राम हैं पॉवरआईएसओ, डेमन टूल्स और आईएसओबस्टर। सभी तीन एप्लिकेशन विक्रेता अपने उत्पादों का एक निःशुल्क (परीक्षण या मूल्यांकन) संस्करण प्रदान करते हैं (संसाधन देखें)।
PowerISO में डिस्क छवि पढ़ें Read
चरण 1
PowerISO डाउनलोड और इंस्टॉल करें (संसाधन देखें)। स्थापना के बाद एक रिबूट की आवश्यकता होगी।
चरण दो
डिस्क छवि फ़ाइल पर राइट-क्लिक करें।
चरण 3
"पॉवरआईएसओ" विकल्प पर क्लिक करें
चरण 4
"माउंट इमेज टू ड्राइव [जी:] पर क्लिक करें जहां "जी" कंप्यूटर पर अगला उपलब्ध ड्राइव अक्षर है।
चरण 5
"प्रारंभ" बटन पर राइट-क्लिक करें और विंडोज एक्सप्लोरर फ़ाइल नेविगेटर खोलने के लिए "एक्सप्लोर करें" पर क्लिक करें।
Windows Explorer के बाएँ फलक में माउंटेड डिस्क छवि ड्राइव अक्षर पर क्लिक करें। दाएँ नेविगेशन फलक में फ़ोल्डर और फ़ाइलें देखें।
डेमॉन टूल्स के साथ डिस्क इमेज पढ़ें
चरण 1
डेमॉन टूल्स को डाउनलोड और इंस्टॉल करें (संसाधन देखें)।
चरण दो
डेमन टूल्स एप्लिकेशन खोलें।
चरण 3
बाएं चयन पैनल से "सूची में छवि जोड़ें" पर क्लिक करें।
चरण 4
विंडो के निचले हिस्से में "इमेज लिस्ट" में डिस्क इमेज को हाईलाइट करें।
डिस्क छवि को ड्राइव के रूप में माउंट करने के लिए "माउंट / अनमाउंट" बटन दबाएं। डिस्क छवि अब विंडो के शीर्ष भाग में एक माउंटेड ड्राइव के रूप में दिखाई देगी।
ISOBuster के साथ डिस्क छवि पढ़ें
चरण 1
ISOBuster एप्लिकेशन डाउनलोड और इंस्टॉल करें (संसाधन देखें)।
चरण दो
ISOBuster खोलें और शीर्ष नेविगेशन बार पर ड्रॉप-डाउन बॉक्स पर क्लिक करें। ड्रॉप-डाउन सूची का उपयोग करके ISO फ़ाइल पर नेविगेट करें।
वॉल्यूम लेबल प्रविष्टि के आगे "+" चिह्न पर क्लिक करें। डिस्क छवि के फ़ोल्डर बाएँ फलक में वॉल्यूम लेबल शीर्षक के नीचे सूचीबद्ध होंगे, दाएँ फलक में फ़ाइलें।