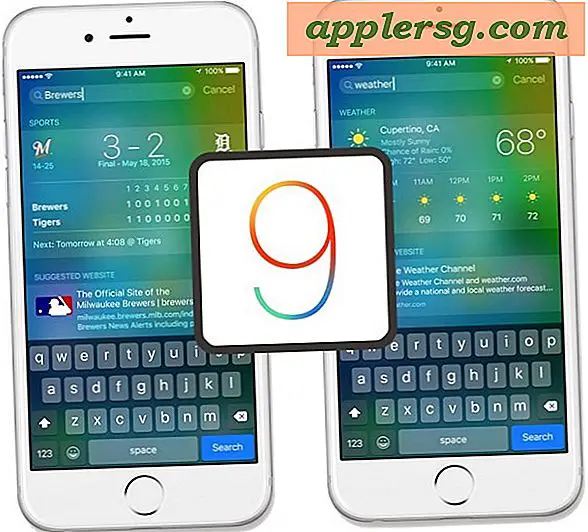Adobe Premiere में वीडियो का बैकग्राउंड कैसे हटाएं
आपको जिन वस्तुओं की आवश्यकता होगी
एडोब प्रीमियर संपादन सॉफ्टवेयर (अधिमानतः प्रो, एलीमेंट्स, सीएस3, सीएस4 संस्करण)
वीडियो संपादन के लिए पर्याप्त रैम मेमोरी वाला कंप्यूटर (कम से कम 1 जीबी)
Adobe Premiere आपको गारबेज मैट नामक प्रभाव से पृष्ठभूमि को हटाने की अनुमति देता है। प्रीमियर के पुराने संस्करणों जैसे 6.5 और प्रो में, आपके विकल्प 4-पॉइंट और 8-पॉइंट गारबेज मैट प्रभाव थे। Premiere CS3 और CS4 मैट बनाने के लिए 16-पॉइंट गारबेज मैट और बहुत आसान टूल प्रदान करते हैं। हालाँकि, यदि आप थोड़ा धैर्य रखते हैं, तो Premiere Pro पृष्ठभूमि को हटाने का काम पूरा कर लेगा।
अपने वीडियो को ठीक करने के लिए आयात करें और पृष्ठभूमि वीडियो को प्रीमियर प्रोजेक्ट बिन में आयात करें। अपने बैकग्राउंड पिक्चर को वीडियो लेयर 1 पर और अपने वीडियो को वीडियो लेयर 2 पर फिक्स करने के लिए खींचें। इस ट्यूटोरियल के लिए हम विलियम एच। थिलेन द्वारा निर्मित इस आर्ट स्कल्पचर को गोल्फ कोर्स वीडियो में डालने जा रहे हैं।
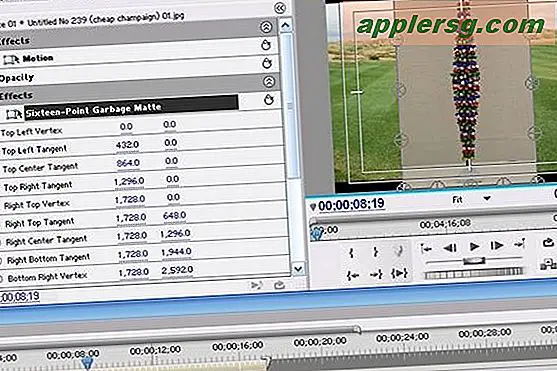
शीर्ष टूलबार पर विंडो हाइलाइट करें और फिर प्रभाव। इफेक्ट्स बिन में वीडियो इफेक्ट्स, कीइंग की तलाश करें और फिर 4-, 8- या 16-पॉइंट गारबेज मैट चुनें। इस प्रभाव के साथ काम करने के लिए आपको शीर्ष टूलबार में विंडो के अंतर्गत फिर से प्रभाव नियंत्रण खोलना होगा। प्रभाव नियंत्रण बिन में, 16-बिंदु कचरा मैट शब्दों के बाईं ओर स्थित बॉक्स पर क्लिक करें और आपके विषय वीडियो पर नियंत्रण पहिये दिखाई देंगे (चित्र देखें)।
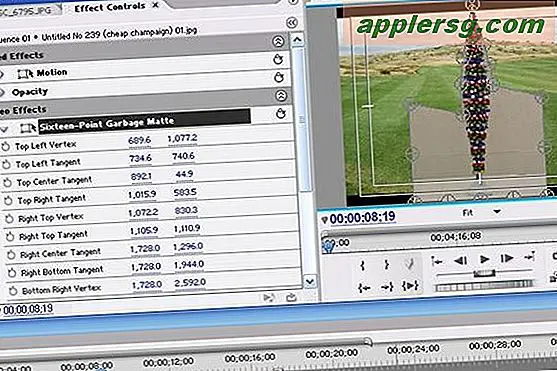
सीक्वेंस मॉनिटर में गारबेज मैट कंट्रोल व्हील्स को ऑब्जेक्ट के चारों ओर घुमाएँ। आपको अपने विषय के पीछे की पृष्ठभूमि दिखाई देने लगेगी।

जब आपने सभी विषय पृष्ठभूमि को हटा दिया है, तो आप वस्तु का आकार बदलना और उसे चित्र में कहीं और रखना चाह सकते हैं। स्थिति और पैमाने के लिए प्रभाव नियंत्रण विंडो में गति का उपयोग करें।

अंतिम चरण स्पेस बार को दबाकर अपनी परत को प्रस्तुत करना है, जो आपको सर्वश्रेष्ठ वीडियो गुणवत्ता प्रदान करेगा। आप टाइमलाइन में एक और परत जोड़ सकते हैं और कचरा मैट का उपयोग करके गोल्फ कोर्स पर अधिक मूर्तियां डाल सकते हैं।
टिप्स
यदि आपके विषय को 16-बिंदु से अधिक कचरा मैट की आवश्यकता है, तो आप एक परत पर दो प्रभावों का उपयोग कर सकते हैं। ऐसा विषय चुनना भी सबसे अच्छा है जो बहुत अधिक नहीं चलता है या पृष्ठभूमि में बहुत अधिक सम्मिश्रण की आवश्यकता नहीं है।