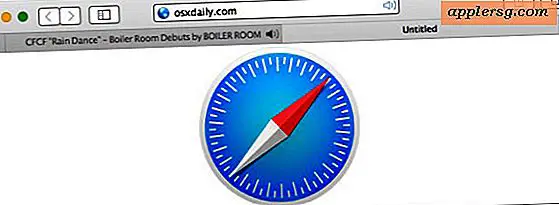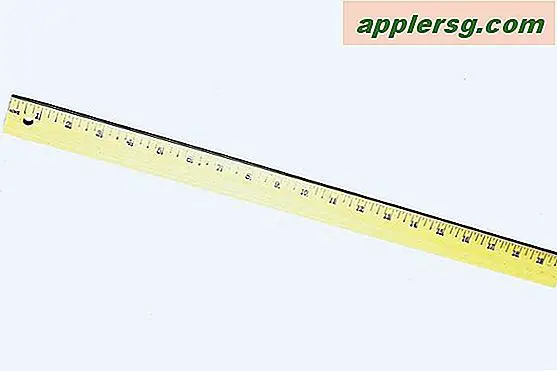भाई लेजर प्रिंटर को कैसे रीसेट करें
भाई घर पर या व्यावसायिक वातावरण में उपयोग के लिए डिज़ाइन किए गए लेजर प्रिंटर की एक पंक्ति का उत्पादन करता है। ये प्रिंटर कई प्रकार के आकार और आकार में आते हैं, और प्रत्येक की अपनी विशिष्ट विशेषताओं का सेट होता है, जिनमें से कई उपयोगकर्ता-कॉन्फ़िगर करने योग्य होते हैं। यदि कुछ सेटिंग्स वांछित परिणाम प्रदान नहीं कर रही हैं, तो आपको मैन्युअल समायोजन करने का प्रयास करने के बजाय सेटिंग को उसके फ़ैक्टरी डिफ़ॉल्ट पर रीसेट करना बेहतर लग सकता है। ब्रदर प्रिंटर के विभिन्न मॉडलों में अलग-अलग रीसेट प्रक्रियाएं होती हैं, और आपको अपनी मशीन के साथ सबसे अच्छा काम करने वाले को खोजने के लिए कई के साथ प्रयोग करने की आवश्यकता हो सकती है।
पुनरारंभ करें और रीसेट करें
प्रिंटर के पावर स्विच को "ऑफ" स्थिति पर सेट करें। प्रिंटर कवर की जांच करें और पुष्टि करें कि यह सुरक्षित रूप से बंद है। पावर कॉर्ड को उसके विद्युत आउटलेट पर ट्रेस करें और पुष्टि करें कि प्लग जगह पर है।
डिवाइस के कंट्रोल पैनल पर स्थित प्रिंटर के "गो" बटन को दबाए रखें। पावर स्विच को "चालू" स्थिति पर सेट करें और प्रिंटर के चालू होने की प्रतीक्षा करें।
जब प्रिंटर का टोनर, ड्रम और पेपर इंडिकेटर लाइट सक्रिय हो जाए तो "गो" बटन को छोड़ दें। आगे बढ़ने से पहले लाइट बंद होने तक प्रतीक्षा करें।
छह बार "गो" बटन दबाएं; यदि रोशनी फिर से सक्रिय हो जाती है, तो आपने प्रिंटर को उसके फ़ैक्टरी डिफ़ॉल्ट पर सफलतापूर्वक रीसेट कर दिया है।
मेनू रीसेट
प्रिंटर के पावर स्विच को "चालू" स्थिति पर सेट करें और आगे बढ़ने से पहले डिवाइस के पूरी तरह से चालू होने की प्रतीक्षा करें।
अपने प्रिंटर के कंट्रोल पैनल पर स्थित "+," "-," "ओके" या "बैक" बटनों में से एक को दबाएं। "रीसेट मेनू" लेबल वाले विकल्प का चयन करने के लिए "+" या "-" बटन का उपयोग करें। अपने चयन की पुष्टि करने के लिए "सेट" बटन दबाएं।
"फ़ैक्टरी रीसेट" लेबल वाले विकल्प का चयन करने के लिए "+" या "-" बटन का उपयोग करें। अपने चयन की पुष्टि करने के लिए "सेट" बटन को दो बार दबाएं।
सॉफ्टवेयर रीसेट
अपने वेब ब्राउज़र को Brother.com पर निर्देशित करें। "समर्थन" लेबल वाले मेनू विकल्प पर क्लिक करें, फिर "ड्राइवर और डाउनलोड" लेबल वाले लिंक पर क्लिक करें। पुलडाउन मेनू से "प्रिंटर" लेबल वाले विकल्प का चयन करें।
अपने प्रिंटर के मॉडल का चयन करें और "देखें" लेबल वाले बटन पर क्लिक करें। "आपके परिणाम" लेबल वाले अनुभाग में स्थित लिंक पर क्लिक करें। अपने ऑपरेटिंग सिस्टम और अपनी पसंदीदा भाषा का चयन करें, फिर "खोज" लेबल वाले बटन पर क्लिक करें। “BRAdmin” शब्द वाला परिणाम देखें। "सूचना और डाउनलोड" लिंक पर क्लिक करें, फिर "डाउनलोड" बटन पर क्लिक करें। अपने कंप्यूटर पर इंस्टॉलेशन प्रोग्राम को सेव करें।
इंस्टॉलेशन प्रोग्राम लॉन्च करें और ऑनस्क्रीन निर्देशों का पालन करें। "BRAdmin" प्रोग्राम लॉन्च करें और उस प्रिंटर का चयन करें जिसे आप रीसेट करना चाहते हैं। "नियंत्रण" मेनू खोलें और "नेटवर्क कॉन्फ़िगरेशन" लेबल वाले विकल्प का चयन करें। संकेत मिलने पर अपना पासवर्ड दर्ज करें और "ओके" बटन पर क्लिक करें।
"नियंत्रण" लेबल वाले टैब पर नेविगेट करें। "फ़ैक्टरी रीसेट" लेबल वाले बटन पर क्लिक करें।
टिप्स
ब्रदर प्रिंटर के कुछ मॉडल आपको प्रिंटर पर अलग-अलग सुविधाओं को रीसेट करने की अनुमति देते हैं जबकि अन्य को अप्रभावित छोड़ते हैं; "मेनू रीसेट" अनुभाग में वर्णित मेनू तक पहुंचें और उस विशिष्ट सुविधा का चयन करने के लिए "+" या "-" बटन का उपयोग करें जिसे आप रीसेट करना चाहते हैं। यदि आप सॉफ़्टवेयर के माध्यम से अपने प्रिंटर को रीसेट करने का प्रयास कर रहे हैं और नहीं जानते कि कौन सा पासवर्ड इनपुट करना है, तो "एक्सेस" का डिफ़ॉल्ट पासवर्ड आज़माएं।