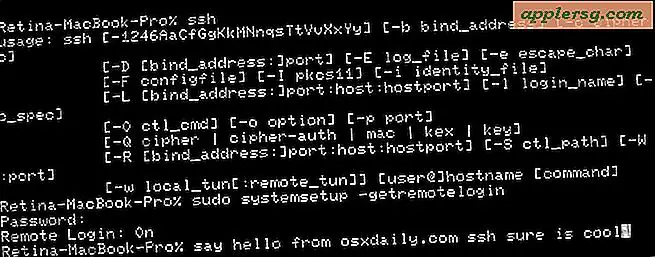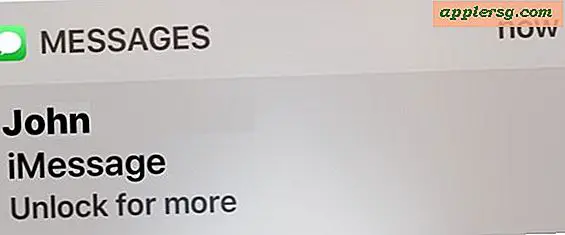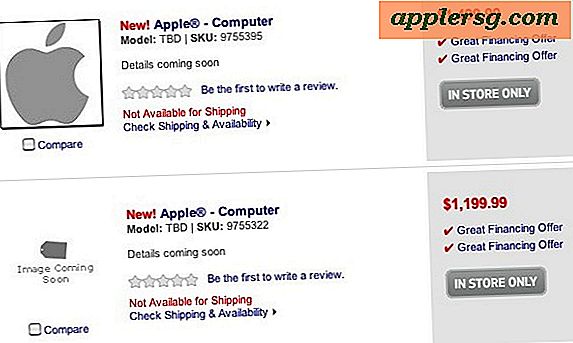Jabra हेडसेट कैसे रीसेट करें
डिवाइस को रीसेट करने के लिए अपने Jabra ब्लूटूथ हेडसेट पर ऑनबोर्ड कॉन्टोरल्स का उपयोग करें और अपने Jabra हेडसेट के साथ इसके पेयरिंग कनेक्शन को रीसेट करने के लिए अपने मोबाइल डिवाइस या कंप्यूटर के ब्लूटूथ सेटिंग सेक्शन का उपयोग करें।
हेडसेट रीसेट करें
क्योंकि Jabra हेडसेट भौतिक बटन और अन्य ऑनबोर्ड नियंत्रणों के संदर्भ में भिन्न होते हैं, आप अपने Jabra हेडसेट को कैसे रीसेट करते हैं यह आपके द्वारा उपयोग किए जा रहे Jabra मॉडल के आधार पर भिन्न होता है।
उदाहरण के लिए, यदि आपके पास Jabra एक्सट्रीम है, तो इसे दबाए रखें बहु तथा आयतन हेडसेट रीसेट करने के लिए पांच सेकंड के लिए बटन।
Jabra BT3030 या Street2 पर, हेडसेट बंद करें और इसे दबाए रखें उत्तर/अंत तब तक बटन दबाएं जब तक कि एलईडी लाइट चमकती नीली से ठोस नीले और फिर बैंगनी रंग में न बदल जाए।
जबरा क्लिपर पर, दबाएं आवाज निचे बटन और फिर ध्वनि तेज बटन और हेडसेट को रीसेट करने के लिए इस क्रम को दो बार तेज़ी से दोहराएं।
अन्य Jabra मॉडल को रीसेट करने के बारे में जानकारी के लिए, Jabra सपोर्ट वेबसाइट पर अपना मॉडल देखें।
हेडसेट पेयरिंग कनेक्शन रीसेट करें
आपके Jabra हेडसेट के ब्लूटूथ पेयरिंग कनेक्शन को रीसेट करने की विधि इस पर निर्भर करती है कि आपने हेडसेट को मोबाइल डिवाइस या विंडोज कंप्यूटर के साथ पेयर किया है या नहीं।
मोबाइल उपकरणों
अपना Jabra हेडसेट बंद करें और फिर इसे फिर से चालू करें और इसे खोजने योग्य पर सेट करें। आप इसे कैसे करते हैं यह आपके द्वारा उपयोग किए जाने वाले Jabra मॉडल के आधार पर भिन्न होता है। कुछ Jabra हेडसेट में डेडिकेटेड पेयरिंग बटन होते हैं जिन्हें आप खोजे जाने योग्य बनाने के लिए दबाते हैं। जब आप हेडसेट के बूम माइक्रोफ़ोन का विस्तार करते हैं तो अन्य खोजे जा सकते हैं। अधिक जानकारी के लिए अपने मैनुअल और Jabra की ब्लूटूथ पेयरिंग गाइड वेबसाइट देखें।
अपने मोबाइल डिवाइस पर सेटिंग ऐप खोलें और स्पर्श करें ब्लूटूथ ब्लूटूथ पैनल खोलने के लिए मुख्य सेटिंग्स मेनू पर।
टिप्स
यहां स्क्रीनशॉट Android 5.0 डिवाइस से लिए गए हैं। वे एंड्रॉइड, विंडोज फोन या आईओएस के अन्य संस्करणों को चलाने वाले उपकरणों पर आप जो देखते हैं उससे थोड़ा अलग होंगे।

थपथपाएं गियर निशान आपके Jabra हेडसेट के बगल में स्थित है।

चुनते हैं अयुग्मित वर्तमान युग्मन कनेक्शन को रद्द करने के लिए।
यदि आप iPhone या iPad का उपयोग कर रहे हैं, तो टैप करें जानकारी आइकन इसके बजाय हेडसेट के बगल में स्थित है और फिर चुनें इस डिवाइस को भूल जाओ. विंडोज फोन स्मार्टफोन या टैबलेट पर, Jabra हेडसेट का नाम दबाकर रखें और फिर टैप करें हटाएं.

मुख्य ब्लूटूथ सेटिंग्स स्क्रीन पर लौटें, उपलब्ध उपकरणों की सूची में जबरा हेडसेट के नाम पर टैप करें, स्पर्श करें हाँ या जोड़ा, यदि ऐसा करने के लिए कहा जाए, और फिर पेयरिंग कनेक्शन को रीसेट करना समाप्त करने के लिए हेडसेट का पेयरिंग कोड दर्ज करें।
टिप्स
हेडसेट का पेयरिंग कोड प्राप्त करने के लिए उसके मैनुअल को देखें। यदि आपके पास मैनुअल नहीं है, तो हेडसेट का पेयरिंग कोड प्राप्त करने के लिए Jabra की ब्लूटूथ पेयरिंग गाइड वेबसाइट पर जाएँ।
विंडोज कंप्यूटर
विंडोज 8.1 कंप्यूटर पर, सेटिंग पैनल के ब्लूटूथ सेक्शन का उपयोग करके पेयरिंग कनेक्शन को रीसेट करें।

दबाएँ Ctrl-सी अपने पीसी की स्टार्ट स्क्रीन देखते समय और फिर क्लिक करें समायोजन आकर्षण मेनू पर।

क्लिक पीसी सेटिंग बदलें, चुनते हैं पीसी और डिवाइस और फिर चुनें ब्लूटूथ ब्लूटूथ सेटिंग्स पैनल खोलने के लिए।
कनेक्टेड डिवाइसों की सूची में अपना Jabra हेडसेट चुनें और फिर क्लिक करें हटाना या यन्त्र को निकालो. पुष्टि करें कि आप हेडसेट को डिस्कनेक्ट करना चाहते हैं, यदि संकेत दिया जाए।

उपकरणों की सूची के ताज़ा होने की प्रतीक्षा करें, अपने हेडसेट को फिर से चुनें और संबंधित पर क्लिक करें click जोड़ा बटन। पेयरिंग कनेक्शन को रीसेट करना समाप्त करने के लिए, यदि ऐसा करने के लिए कहा जाए, तो हेडसेट का पेयरिंग कोड दर्ज करें।
टिप्स
यदि ब्लूटूथ डिवाइस की सूची रीफ़्रेश नहीं होती है, तो वर्चुअल को टॉगल करें ब्लूटूथ स्क्रीन के शीर्ष पर स्विच करें और फिर से चालू करें।