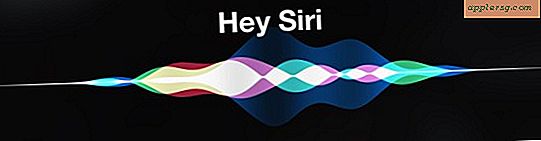नेटवर्क एडेप्टर वायरलेस नेटवर्क कनेक्शन को कैसे रीसेट करें
आपका वायरलेस नेटवर्क एडेप्टर या तो आपके कंप्यूटर से जुड़ सकता है या यह आपका राउटर हो सकता है जो एक संकेत भेजता है जो आपके कंप्यूटर को इंटरनेट से जोड़ता है। यदि आप कोई इंटरनेट कनेक्शन या अत्यधिक धीमी कनेक्शन का अनुभव नहीं करते हैं, तो रीसेट आवश्यक हो सकता है। आपके इंटरनेट सेवा प्रदाता के तकनीकी सहायता विभाग को भी आपकी समस्या उत्पन्न करने वाली समस्या को अलग करने के लिए आपको अपना नेटवर्क कनेक्शन रीसेट करने की आवश्यकता हो सकती है।

अपने कंप्यूटर पर चल रहे किसी भी एप्लिकेशन को बंद कर दें और कंप्यूटर को बंद कर दें।

अपने वायरलेस राउटर या मॉडेम को वॉल आउटलेट से 60 सेकंड के लिए अनप्लग करें।

कंप्यूटर को वापस चालू करें। वायरलेस मॉडम को वापस वॉल आउटलेट में प्लग करें।
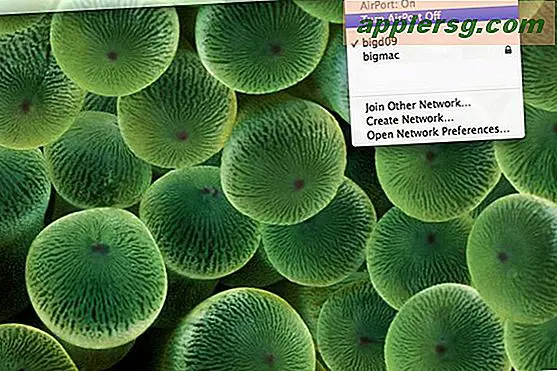
अपने कंप्यूटर स्क्रीन के नीचे दाईं ओर स्थिति पट्टी में वायरलेस कनेक्शन आइकन पर अपने माउस का उपयोग करके राइट-क्लिक करें (आइकन या तो एक रेडियो सिग्नल या दो कंप्यूटर टर्मिनल जैसा दिखता है)। "अक्षम करें" नेटवर्क पर क्लिक करें। यदि आप विंडोज 7 का उपयोग कर रहे हैं तो आपको कनेक्ट या डिस्कनेक्ट करने का विकल्प दिया जाएगा; "डिस्कनेक्ट" पर क्लिक करें।
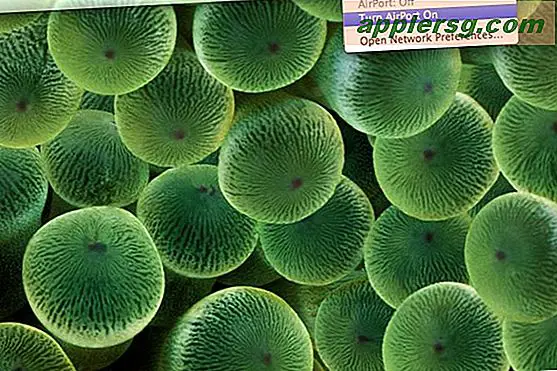
"फिर से कनेक्ट करें" या "सक्षम करें" नेटवर्क पर क्लिक करें।

अपने वायरलेस अडैप्टर पर रीसेट बटन को लगभग 30 सेकंड तक दबाकर रखें यदि मॉडेम को अनप्लग करना असफल रहा हो। रीसेट बटन को दबाने के लिए टूथपिक जैसी नुकीली वस्तु का उपयोग करें, जो आपके राउटर या मॉडेम के पीछे स्थित होता है।

रीसेट बटन दबाते हुए राउटर को वॉल आउटलेट से अनप्लग करें।

राउटर को वापस दीवार के आउटलेट में प्लग करें। आपका वायरलेस कनेक्शन और वायरलेस मॉडम सॉफ्ट और हार्ड रीसेट किया गया है।