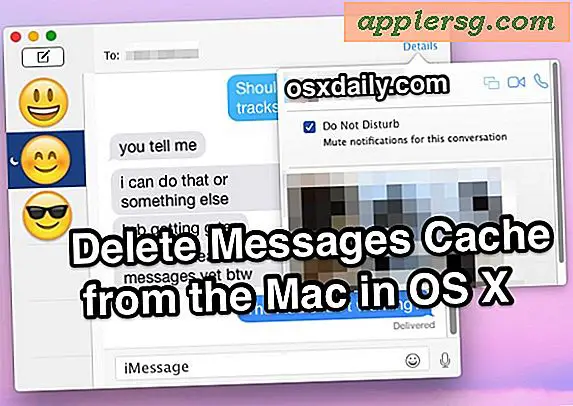लैपटॉप कीबोर्ड को कैसे पुनर्स्थापित करें
आपको जिन वस्तुओं की आवश्यकता होगी
सटीक स्क्रूड्राइवर्स का सेट
शल्यक स्पिरिट
सूती फाहा
नया कीबोर्ड
जब कोई कीबोर्ड काम करना बंद कर देता है, उसमें विषम कुंजी अक्षर, अटकी हुई कुंजियाँ और बिना किसी कारण के गैर-कार्यशील कुंजियाँ होती हैं, तो लैपटॉप में एक आसान समाधान हो सकता है। हालाँकि, यदि लैपटॉप या लैपटॉप पर तरल गिरा दिया गया था और परिणामस्वरूप, कीबोर्ड काम नहीं करता है, या कीबोर्ड डिवाइस बस विफल हो गया है, तो समस्या को ठीक करने के लिए अधिक शामिल लैपटॉप कीबोर्ड प्रतिस्थापन की आवश्यकता हो सकती है।
विन्यास मुद्दे
यदि आप एक कीबोर्ड कुंजी दबा रहे हैं और एक अलग प्रतीक या अक्षर प्राप्त कर रहे हैं तो "Alt" और "Shift" कुंजियों को एक साथ टैप करें। यह कुछ लैपटॉप पर कीबोर्ड डिफॉल्ट को रीसेट कर देगा।
"Ctrl" कुंजी दबाएं और "Shift" कुंजी को एक साथ टैप करें यदि चरण 1 में प्रक्रिया काम नहीं करती है।
"Num Lock" को अक्षम करने के लिए "Fn" और "F" कुंजियों में से एक दबाएं। "नंबर लॉक" को अक्षम करने के लिए अलग-अलग लैपटॉप अलग-अलग "एफ" कुंजी का उपयोग करते हैं। प्रत्येक "F" कुंजी को टॉगल करें और सही कुंजी संयोजन खोजने के लिए एक ही समय में "Fn" कुंजी दबाएं। सही कुंजी संयोजन खोजने के लिए अपने लैपटॉप मैनुअल की जाँच करें।
यदि कीबोर्ड अक्षरों या गलत अक्षर कुंजियों के बजाय नंबर टाइप कर रहा है और उपरोक्त चरणों से समस्या का समाधान नहीं हुआ है, तो "Fn" कुंजी और नीली "NumLock" कुंजी को एक साथ दबाएं।
कीबोर्ड रखरखाव
लैपटॉप कीबोर्ड की दरारों और दरारों में संपीड़ित हवा को फूंकें। कभी-कभी धूल और मलबे के कारण चाबियां लॉक हो सकती हैं, जिससे ऐसी चाबियां काम नहीं करतीं।
लैपटॉप को पावर आउटलेट से डिस्कनेक्ट करें और बैटरी निकालें। रुई के फाहे को अपनी उँगलियों के बीच घुमाकर जितना हो सके पतला बना लें। पतले कॉटन स्वैब को रबिंग अल्कोहल में डुबोएं और कॉटन स्वैब से कीबोर्ड की दरारों को साफ करें। शराब में डूबी रुई से कीबोर्ड की प्रत्येक कुंजी के बीच सफाई जारी रखें। जब भी आवश्यक हो एक नए कपास झाड़ू का प्रयोग करें। लैपटॉप के एक तरफ थोड़ा सा ऊपर की ओर करें ताकि धूल चाबियों के नीचे से दरारों तक चली जाए ताकि आप साफ कर सकें। कंप्रेस्ड एयर को फिर से कीबोर्ड में ब्लो करें जैसा आपने सेक्शन 2 के चरण 1 में किया था। कंप्यूटर को पावर से फिर से कनेक्ट करें और देखें कि क्या समस्या हल हो गई है।
एक कुंजीपटल कुंजी के नीचे एक फ्लैट-ब्लेड परिशुद्धता स्क्रूड्राइवर के फ्लैट किनारे डालें और धीरे-धीरे इसे ऊपर और बंद करें। याद रखें कि चाबियाँ कहाँ जाती हैं, ताकि आप उन्हें आसानी से बदल सकें। एक बार में तीन चाबियां निकालें और शराब में डूबा हुआ रुई से साफ करें। चाबियाँ बदलें और अगले तीन को हटा दें। ऐसा तब तक करें जब तक कि पूरा कीबोर्ड साफ न हो जाए।
लैपटॉप को पावर आउटलेट से डिस्कनेक्ट करें और बैटरी को फिर से निकालें। कंप्यूटर चालू करें ताकि पिछला आपके सामने हो। प्लास्टिक के टिका रखने वाले शिकंजे को हटा दें। प्लास्टिक हिंग सीम में एक छोटा फ्लैट-ब्लेड सटीक स्क्रूड्राइवर डालें और टिका को ऊपर उठाएं। कंप्यूटर को पीछे की ओर मोड़ें और स्क्रीन को जितना पीछे की ओर जाएगा, खोलें। प्लास्टिक के काज और पावर प्लेट को तब तक उठाते रहें जब तक कि वह बंद न हो जाए। एक सटीक फिलिप्स स्क्रूड्राइवर के साथ कीबोर्ड को पकड़े हुए स्क्रू को हटा दें। कीबोर्ड के नीचे संपीड़ित हवा उड़ाएं। केबल कनेक्टर लीवर को थोड़ा ऊपर उठाएं और डेटा केबल को हटा दें। केबल पिन को अल्कोहल-डुबकी कपास झाड़ू से साफ करें। सब कुछ बदलें, कंप्यूटर चालू करें और कीबोर्ड को फिर से देखें कि क्या समस्या हल हो गई है।
कीबोर्ड बदलना
लैपटॉप पर यूएसबी पोर्ट के लिए एक बाहरी कीबोर्ड कनेक्ट करें और इसकी कार्यशील स्थिति को सत्यापित करें। बाहरी कीबोर्ड को डिस्कनेक्ट करें और सत्यापित करें कि लैपटॉप की कुंजियाँ अभी भी निष्क्रिय हैं।
लैपटॉप को पावर आउटलेट से डिस्कनेक्ट करें और बैटरी निकालें।
लैपटॉप कीबोर्ड को हटा दें जैसा आपने सेक्शन 2 के चरण 3 में किया था, प्लास्टिक हिंज और पावर बटन प्लेट, कीबोर्ड स्क्रू को हटाकर और मदरबोर्ड कनेक्टर से डेटा केबल को डिस्कनेक्ट करके।
अपने लैपटॉप मेक और मॉडल के लिए कीबोर्ड को नए लैपटॉप कीबोर्ड से बदलें।