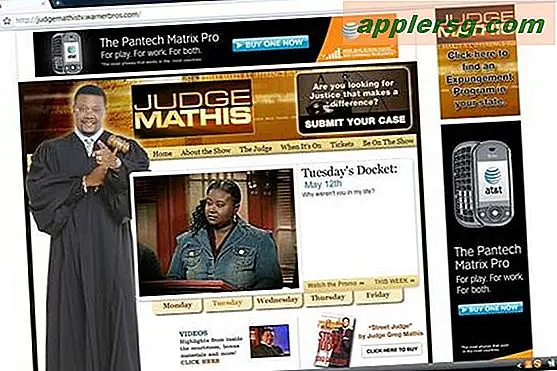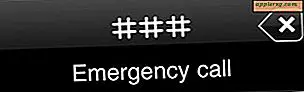धुंधले चेहरे वाली तस्वीर को कैसे पुनर्स्थापित करें (4 चरण)
आपकी तस्वीरों में धुंधले चेहरे कई चीजों के कारण हो सकते हैं, जिनमें खराब कैमरा फोकस, एक अस्थिर कैमरा या मोशन ब्लर (विषय को स्थानांतरित करना) शामिल है। Adobe's Photoshop, Corel's Paint Shop Pro, Google's Picasa या ओपन-सोर्स GIMP जैसे ग्राफिक्स-डिज़ाइन और फ़ोटो-मैनिपुलेशन सॉफ़्टवेयर प्रोग्राम के साथ, आप एक धुंधले चेहरे को तेज़ कर सकते हैं और अपनी फ़ोटो को पुनर्स्थापित कर सकते हैं।
चरण 1
एक शार्पनिंग फिल्टर लगाएं। सभी फोटो-संपादन कार्यक्रमों में एक शार्पनिंग टूल शामिल होता है जो आपकी तस्वीर में पिक्सल के बीच कंट्रास्ट को बढ़ाकर काम करता है। फोटो को तेज करने से कुछ धुंधलापन दूर हो जाएगा, लेकिन अगर फोटो ज्यादा शार्प है तो यह दाने का परिचय भी दे सकता है।
चरण दो
यदि आपका प्रोग्राम इसका समर्थन करता है, तो शार्पनिंग प्रक्रिया पर अधिक नियंत्रण के लिए एक अनशार्प मास्क का उपयोग करें। जबकि अधिकांश शार्पनिंग फ़िल्टर प्रत्येक फ़ोटो पर समान एल्गोरिथम लागू करेंगे, एक अनशार्प मास्क की सुविधा वाले प्रोग्राम आपको विशिष्ट विवरण और उन क्षेत्रों पर अधिक नियंत्रण प्रदान करेंगे जिन्हें आप शार्प करना चाहते हैं।
चरण 3
यदि धुंधला चेहरा बहाल करने से पहले आपकी तस्वीर बहुत अधिक दानेदार हो जाती है, तो शार्प एज टूल चुनें। यह टूल आपकी तस्वीर के केवल किनारों को तेज करेगा, जैसे चेहरे और पृष्ठभूमि के बीच संक्रमण और चेहरे की विशेषताओं के बीच की रेखाएं। क्योंकि शार्पनिंग किनारों तक सीमित होगी, इस विधि से छवि के अन्य क्षेत्रों में दानेदारता या पिक्सेलयुक्त कलाकृतियों को पेश करने की संभावना कम होती है।
अपनी तस्वीर को नीचे की ओर आकार दें। तस्वीर को पूर्ण आकार में देखने पर धुंधलापन अक्सर केवल ध्यान देने योग्य होता है। छवि को छोटे आयामों में भौतिक रूप से आकार देने से धुंधलापन छिपाने में मदद मिलेगी। आपके द्वारा लागू की जाने वाली सिकुड़न की मात्रा छवि में धुंध की डिग्री पर निर्भर करती है, इसलिए विभिन्न आकारों का प्रयास करें जब तक कि आपको एक स्वीकार्य आकार न मिल जाए और धुंधलापन को पर्याप्त रूप से छिपा दे।