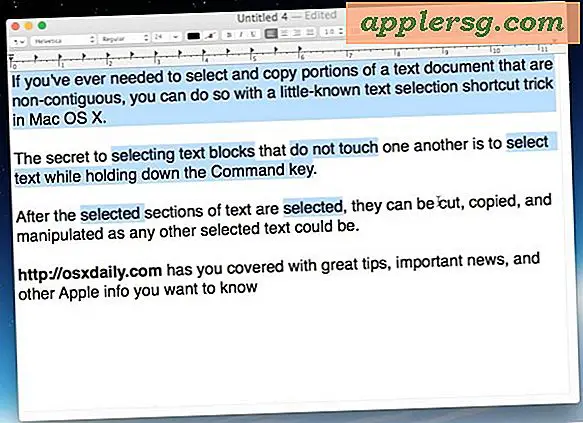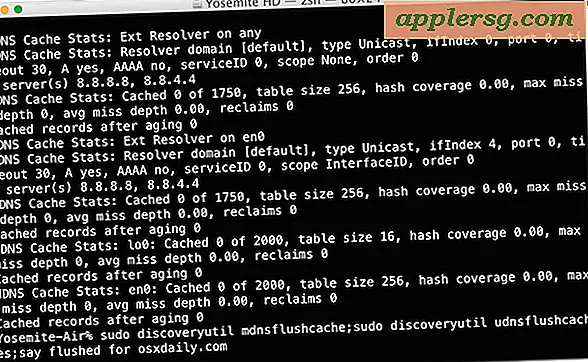ऑडियो उपकरणों को कैसे पुनर्स्थापित करें
Windows ऑपरेटिंग सिस्टम पर, ऑडियो डिवाइस हार्डवेयर और सॉफ़्टवेयर विरोध का अनुभव कर सकते हैं। पुराने ड्राइवर, ओवरराइट की गई ड्राइवर फ़ाइलें और नए हार्डवेयर या सॉफ़्टवेयर इंस्टॉलेशन के कारण आपका साउंड कार्ड अक्षम हो सकता है। यह मानने से पहले कि आपको अपने ऑडियो कार्ड को पुनर्स्थापित करने की आवश्यकता है, सिस्टम वॉल्यूम नियंत्रणों की जांच करें और सुनिश्चित करें कि ध्वनि म्यूट नहीं है या सुनने के लिए बहुत कम सेट है। स्पीकर को समस्या के रूप में समाप्त करने के लिए दूसरे सिस्टम पर बाहरी स्पीकर का भी परीक्षण करें।
ड्राइवरों को पुनर्स्थापित करें
चरण 1
"प्रारंभ," फिर "नियंत्रण कक्ष" पर क्लिक करें। यदि लागू हो तो बाएं कॉलम में "क्लासिक व्यू" पर क्लिक करें।
चरण दो
"सिस्टम" चुनें। विंडोज विस्टा या विंडोज 7 में "डिवाइस मैनेजर" पर क्लिक करें। "हार्डवेयर" टैब पर क्लिक करें, फिर विंडोज एक्सपी में "डिवाइस मैनेजर" पर क्लिक करें।
चरण 3
इसे विस्तारित करने के लिए "ध्वनि, वीडियो और गेम नियंत्रक" पर डबल-क्लिक करें। अपने ऑडियो डिवाइस पर डबल-क्लिक करें।
चरण 4
"डिवाइस स्थिति" अनुभाग में मौजूद किसी भी त्रुटि संदेश को नोट करें। किसी भी त्रुटि संदेश कोड को लिखें, और Microsoft ज्ञानकोष साइट (संसाधन देखें) पर त्रुटि संदेश कोड देखें। यदि आपको कोई त्रुटि संदेश नहीं दिखाई देता है, तो अगले चरण पर जारी रखें।
चरण 5
"ड्राइवर" टैब पर क्लिक करें। "अनइंस्टॉल" पर क्लिक करें। पुष्टि करें कि आप ड्राइवर की स्थापना रद्द करना चाहते हैं, फिर ऐसा करने के लिए संकेत मिलने पर कंप्यूटर को पुनरारंभ करें।
विंडोज़ को रीबूट करने और ऑडियो डिवाइस को फिर से पहचानने दें। प्रतीक्षा करें जबकि विंडोज़ ड्राइवरों को स्थापित करता है।
डिवाइस को फिर से सक्षम करें
चरण 1
"सिस्टम" चुनें। विंडोज विस्टा या विंडोज 7 में "डिवाइस मैनेजर" पर क्लिक करें। "हार्डवेयर" टैब पर क्लिक करें, फिर विंडोज एक्सपी में "डिवाइस मैनेजर" पर क्लिक करें।
चरण दो
इसे विस्तारित करने के लिए "ध्वनि, वीडियो और गेम नियंत्रक" पर डबल-क्लिक करें।
अपने ऑडियो डिवाइस पर राइट-क्लिक करें, और "सक्षम करें" पर बायाँ-क्लिक करें। अपने ऑडियो डिवाइस की बहाली को पूरा करने के लिए ऑन-स्क्रीन संकेतों का पालन करें, और कंप्यूटर को पुनरारंभ करें।